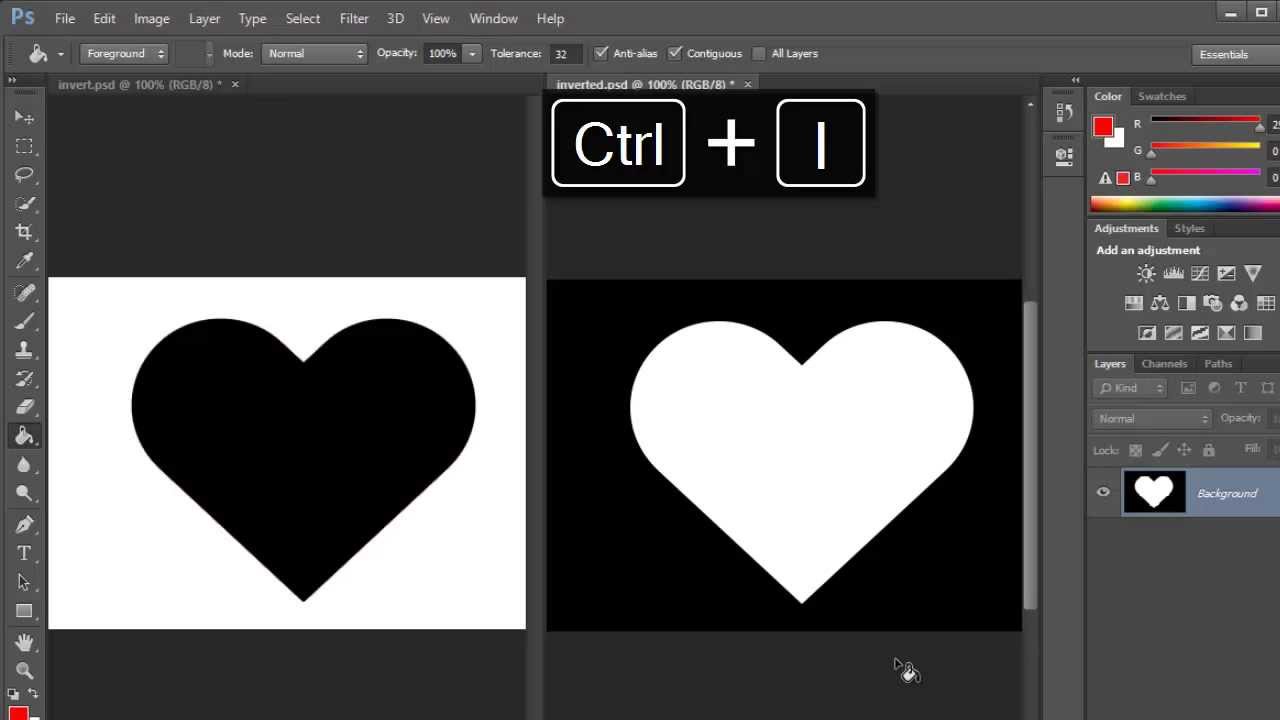How to Reverse Colors in Photoshop: A Step-by-Step Guide for Beginners
Source hifiaudioph.000webhostapp.com
Photoshop’s powerful tools make it easy to manipulate images in countless ways, including reversing their colors. Whether you’re a seasoned pro or just starting out with photo editing, this guide will guide you through this simple yet effective technique.
Why Reverse Colors?
Reversing colors can serve various purposes:
- Create dramatic effects: Negative images have a unique and captivating look that can draw attention to certain details.
- Correct lighting issues: If your photo is overexposed or underexposed, reversing the colors can help balance the lighting.
- Emphasize specific elements: By inverting the colors, you can make certain objects or backgrounds stand out.
Step 1: Open Your Image in Photoshop
Launch Photoshop and open the image you want to edit. Go to File > Open and select your image.
Step 2: Create a Duplicate Layer
To prevent damaging your original image, create a duplicate layer. Go to Layer > New > Layer From Background or use the keyboard shortcut Ctrl + J (Windows) or Cmd + J (Mac).
Step 3: Invert the Colors
Now comes the magic! Select your duplicate layer in the Layers panel. Go to Image > Adjustments > Invert. This will instantly reverse all the colors in your image.
Step 4: Adjust Brightness and Contrast (Optional)
Depending on your photo, you may want to adjust the brightness and contrast to enhance the effect. Go to Image > Adjustments > Brightness/Contrast and make the necessary adjustments.
Step 5: Save Your Image
Once you’re satisfied with the result, save your image. Go to File > Save As, choose a file format, and save it with a different name to preserve your original image.
Bonus Tip: Quick Keyboard Shortcut
For a faster way to reverse colors, use the keyboard shortcut Ctrl + I (Windows) or Cmd + I (Mac) after selecting your image.
Additional Techniques
Besides the standard inversion method, you can explore other techniques to achieve interesting effects:
- Select Color Range: Use this tool to select specific colors and invert them only.
- Adjustment Layers: Create adjustment layers for Invert and adjust their blending modes to create subtle or dramatic effects.
- Layer Masks: Apply a layer mask to the inverted layer and paint with black or white to control the effect’s visibility.
Comparison Table: Photoshop vs Other Software
| Software | Features |
|—|—|—|
| Photoshop | Extensive color inversion options, layer editing, adjustment tools |
| GIMP | Free and open-source software with limited color inversion tools |
| Canva | Online platform with basic color inversion options |
| Paint | Basic image editor with limited inversion functionality |
Conclusion
Reversing colors in Photoshop is a simple yet powerful technique that can transform your images. Whether you’re creating dramatic effects or correcting lighting issues, this guide has provided you with the steps to achieve the desired results. Feel free to explore the advanced techniques and experimentar to discover even more creative possibilities.
Check out our other articles on Photoshop editing techniques for more inspiration and knowledge:
- How to Adjust Brightness in Photoshop
- Mastering Color Grading in Photoshop
- Step-by-Step Guide to Creating a Photo Collage
FAQ about "Photoshop How to Reverse Colors"
P: How do I reverse colors in Photoshop?
A: Image > Adjustments > Invert
P: Can I selectively reverse colors in a specific area?
A: Create a selection and apply the Invert adjustment within the selection.
P: How can I adjust the intensity of the color reversal?
A: Use the Blending Options and adjust the opacity of the Invert layer.
P: Can I apply a color reversal to a specific channel?
A: Go to Image > Adjustments > Channel Mixer and adjust the respective channel’s value.
P: How do I create a negative image effect in Photoshop?
A: Layer > New Adjustment Layer > Invert.
P: Can I reverse the color of a black and white image?
A: Yes, by using the Invert adjustment and blending modes to achieve the desired effect.
P: How can I reverse the colors of a patterned background?
A: Select the pattern and use the Select > Color Range option to isolate it. Then apply the Invert adjustment.
P: Is there a keyboard shortcut to reverse colors in Photoshop?
A: Ctrl + I (Windows) or Cmd + I (Mac) for the Invert adjustment.
P: Can I reverse the colors of a layer mask?
A: Select the layer mask and use the Select > Inverse option, then apply the Invert adjustment.
P: How do I reverse the colors of a gradient?
A: Select the gradient layer and go to Layer > Layer Style > Gradient Overlay. Adjust the angles and colors as needed.