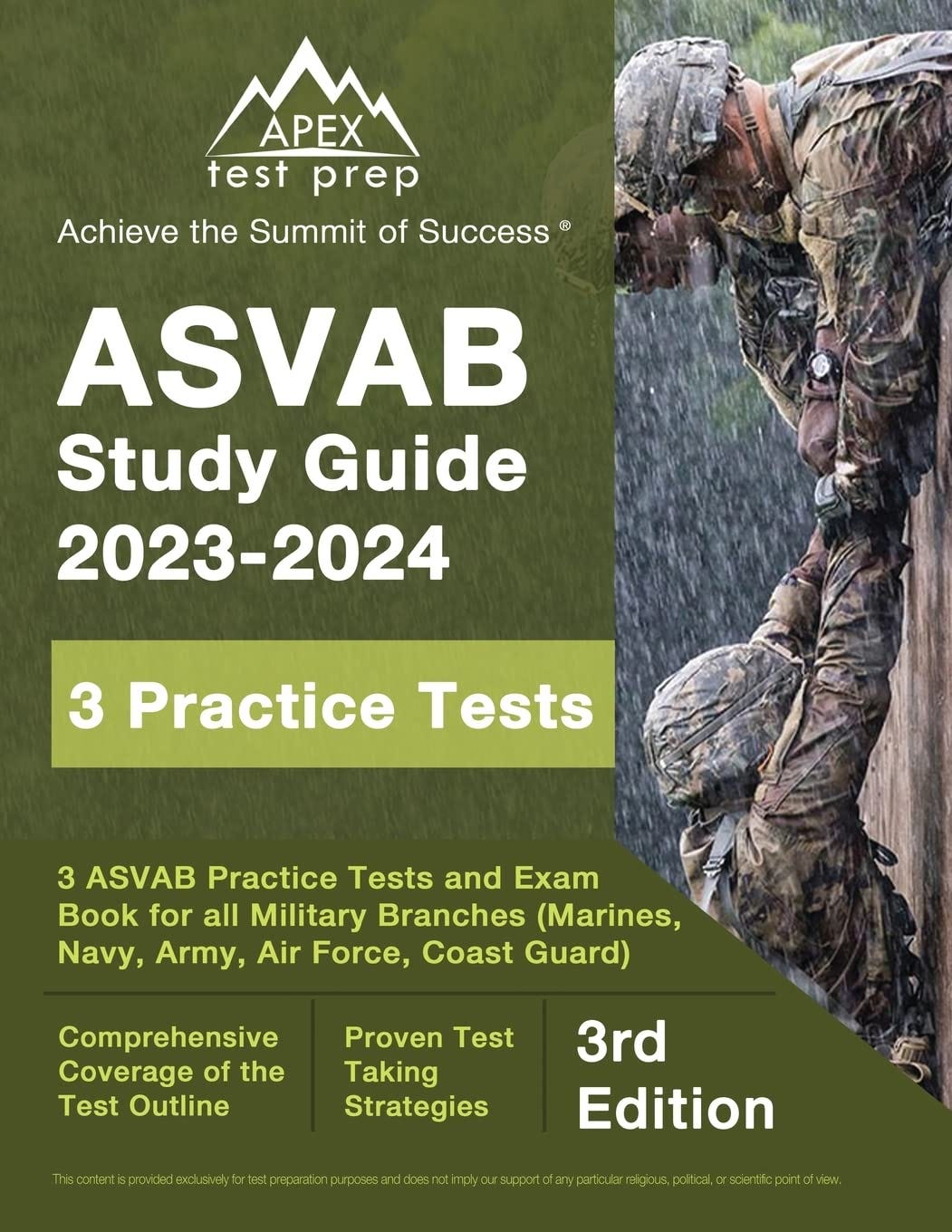How to Merge Two Photos in Photoshop: A Comprehensive Guide
Introduction:
Ever wanted to seamlessly combine two photos into a single masterpiece? Photoshop, the industry-leading image editing software, offers an array of tools to help you achieve just that. In this beginner-friendly guide, we’ll walk you through the steps on how to merge two photos in Photoshop, from start to finish. Whether you’re a seasoned pro or just starting out, this tutorial will empower you to create stunning merged images with ease.
Source www.tpsearchtool.com
Step 1: Prepare Your Images
Begin by opening both images you want to merge in Photoshop. It’s important that the images are compatible in terms of resolution, size, and color space. If necessary, resize or adjust the images to ensure they match.
Step 2: Create a New Layer
With both images open, create a new layer in the document containing the photo you want as the bottom layer. To do this, click on the "Create a New Layer" icon at the bottom of the Layers panel (looks like a little square with a corner folded over).
Step 3: Copy and Paste
Select the entire bottom image by pressing Ctrl+A (Windows) or Cmd+A (Mac). Then, copy it by pressing Ctrl+C (Windows) or Cmd+C (Mac). Navigate to the new layer in the other document and paste the image by pressing Ctrl+V (Windows) or Cmd+V (Mac).
Step 4: Resize and Position
The pasted image will most likely be too large or in the wrong position. Use the Free Transform tool (Ctrl+T or Cmd+T) to resize and position the image as desired. Hold down the Shift key to maintain the image’s aspect ratio.
Step 5: Adjust Opacity (Optional)
If you want the merged image to be more transparent, adjust the opacity of the top layer in the Layers panel. Lowering the opacity will make the bottom layer more visible.
Step 6: Create a Layer Mask
A layer mask allows you to control the visibility of a layer without deleting any pixels. To create a layer mask, click on the "Add Layer Mask" icon at the bottom of the Layers panel (looks like a rectangle with a circle inside).
Step 7: Refine the Mask
The layer mask is initially filled with white, which means the entire layer is visible. To refine the mask, use the Brush tool with black or white to paint over areas you want to hide or reveal. Black hides, while white reveals.
Conclusion:
Congratulations! 🎉 You’ve successfully merged two photos in Photoshop. Experiment with different images and techniques to create unique and engaging merged images. Remember to practice makes perfect, so keep merging and refining until you’re confident in your skills.
If you enjoyed this tutorial, be sure to check out our other articles on Photoshop, photography, and design. 😊
FAQ about Merging Two Photos in Photoshop
How do I merge two photos using layers?
Answer: Create two layers with the photos you want to merge. Position the layers as desired, then use the "Merge Layers" command from the Layer menu or press Ctrl+E (Windows) or Cmd+E (Mac).
What if the photos have different sizes?
Answer: Resize one of the photos to match the size of the other using the "Image Size" dialog box (Image > Image Size).
How do I blend the two photos seamlessly?
Answer: Use a layer mask to selectively apply the top photo. Paint black on the mask to hide parts of the top photo and reveal the bottom photo.
Can I adjust the opacity of the top photo?
Answer: Yes, adjust the opacity of the top layer using the "Opacity" slider in the Layers panel.
How do I align the photos precisely?
Answer: Use the "Align" tool (Edit > Align) to align the layers horizontally, vertically, or based on their edges.
What file formats can I merge?
Answer: Photoshop supports merging most common image formats, including JPEG, PNG, TIFF, and PSD.
Can I merge multiple photos at once?
Answer: Yes, create multiple layers with the photos you want to merge and follow the same steps as merging two photos.
How do I save the merged photo?
Answer: Go to File > Save or File > Save As and choose the desired file format and quality settings.
What if I want to undo the merge?
Answer: Press Ctrl+Z (Windows) or Cmd+Z (Mac) to undo the merge or close the document without saving.
How can I use a gradient to blend two photos?
Answer: Create a layer mask and fill it with a black to white gradient. Position the gradient to create a smooth transition between the photos.