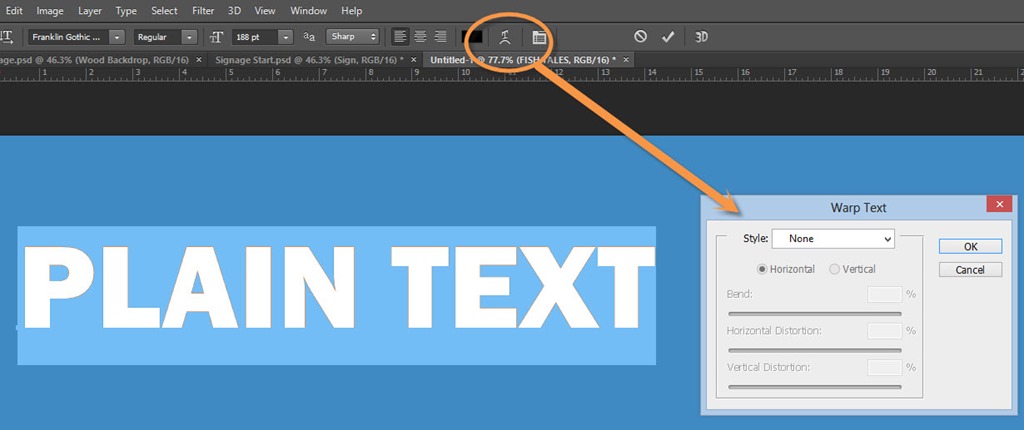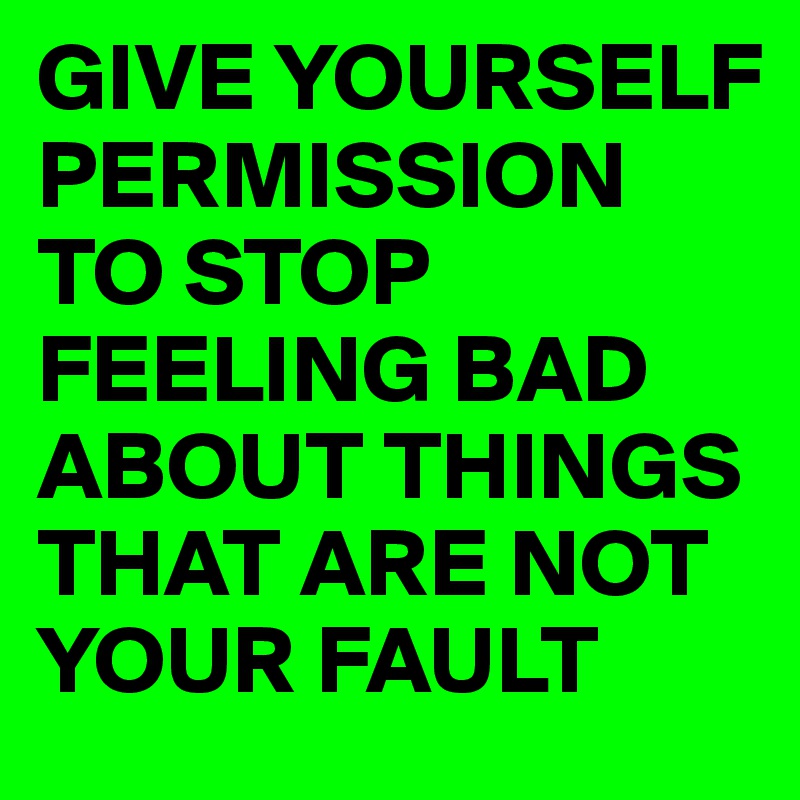5 Easy Ways to Warp Text in Photoshop: A Beginner’s Guide
Warping text in Photoshop is a fun and versatile technique that can add a touch of creativity and visual interest to your designs. Whether you’re creating a logo, poster, or just want to experiment with typography, learning how to warp text in Photoshop is a valuable skill to have.
In this beginner-friendly guide, we’ll walk you through five simple and effective methods for warping text in Photoshop. So, grab your favorite font and let’s get started!
Source www.hoffmanartdesign.com
1. Free Transform Warp
The Free Transform tool offers a basic but powerful way to warp text in Photoshop.
- Select your text layer and click Edit > Free Transform (or press Ctrl/Cmd + T).
- Grab one of the corner or edge handles and drag it to distort the text.
- Use the Shift key to constrain the transformation to keep the text’s proportions.
- Press Enter when you’re happy with the warp.
2. Puppet Warp
Puppet Warp gives you more precise control over the warping process, allowing you to manipulate individual points on the text.
- Select the text layer and choose Edit > Puppet Warp.
- Click on the text to add control points.
- Drag the control points to warp the text.
- Use the Warp slider in the options bar to adjust the intensity of the warp.
- Click OK to apply the transformation.
3. Warp Text
The Warp Text command provides a wide range of presets for warping text, making it easy to achieve different effects.
- Select the text layer and choose Edit > Warp Text.
- Select a preset from the Style drop-down menu.
- Adjust the Bend, Horizontal Distortion, and Vertical Distortion sliders to customize the warp.
- Click OK to apply the effect.
4. Liquify
Liquify is a powerful tool that allows you to manipulate images in a fluid way, including text.
- Select the text layer and choose Filter > Liquify.
- Select the Forward Warp Tool from the toolbar.
- Brush over the text to warp it.
- Adjust the Brush Size and Brush Pressure to control the intensity of the effect.
- Click OK to apply the transformation.
5. Text on a Path
Using the Text on a Path tool, you can warp text along a curved path.
- Create a path using the Pen Tool or Brush Tool.
- Select the Type Tool and click on the path.
- Type your text.
- Use the Direct Selection Tool to adjust the position and shape of the text along the path.
- Right-click on the path and choose Warp Text to fine-tune the warp.
Comparison Table
| Method | Pros | Cons |
|---|---|---|
| Free Transform Warp | Simple and quick | Limited control |
| Puppet Warp | Precise control | Can be complex for beginners |
| Warp Text | Easy-to-use presets | Limited customization options |
| Liquify | Fluid and versatile | Requires some experience |
| Text on a Path | Warps text along a path | Can be tricky to control the shape |
Conclusion
Warping text in Photoshop is a versatile and creative technique that can elevate your designs. By experimenting with the different methods described in this guide, you can unlock endless possibilities for adding visual interest and impact to your typography.
To learn more about text manipulation in Photoshop, check out our other articles on:
- How to Create a Drop Shadow in Photoshop
- How to Create a Text Mask in Photoshop
- How to Use the Type Tool in Photoshop
FAQ about How to Warp Text in Photoshop
1. How do I warp text in Photoshop?
Answer: Select the text layer, then go to Edit > Transform > Warp.
2. What are the different types of warps available?
Answer: There are 18 different warp styles available in Photoshop, including Arc, Arch, Bulge, Shell, and Twirl.
3. How do I adjust the warp effect?
Answer: Use the controls in the Warp Options dialog box to adjust the bend, distortion, and perspective of the warp.
4. Can I warp text along a path?
Answer: Yes, select the text layer and the path, then go to Type > Warp Text > Warp Along Path.
5. How do I warp text inside an object?
Answer: Create a shape or object, then go to Edit > Transform > Warp > Custom Warp. Use the controls to wrap the text around the shape.
6. Can I warp text in a layer mask?
Answer: Yes, select the layer mask and go to Edit > Transform > Warp.
7. How do I reset a warp effect?
Answer: Double-click on the Warp icon in the Layers panel to open the Warp Options dialog box, then click Reset.
8. Can I warp text in a smart object?
Answer: Yes, rasterize the smart object first by going to Layer > Smart Objects > Rasterize.
9. How do I apply a warp effect to multiple text layers at once?
Answer: Group the text layers and apply the warp effect to the group.
10. Can I save a custom warp preset?
Answer: Go to the Warp Options dialog box, click the Save Preset button, and give the preset a name.