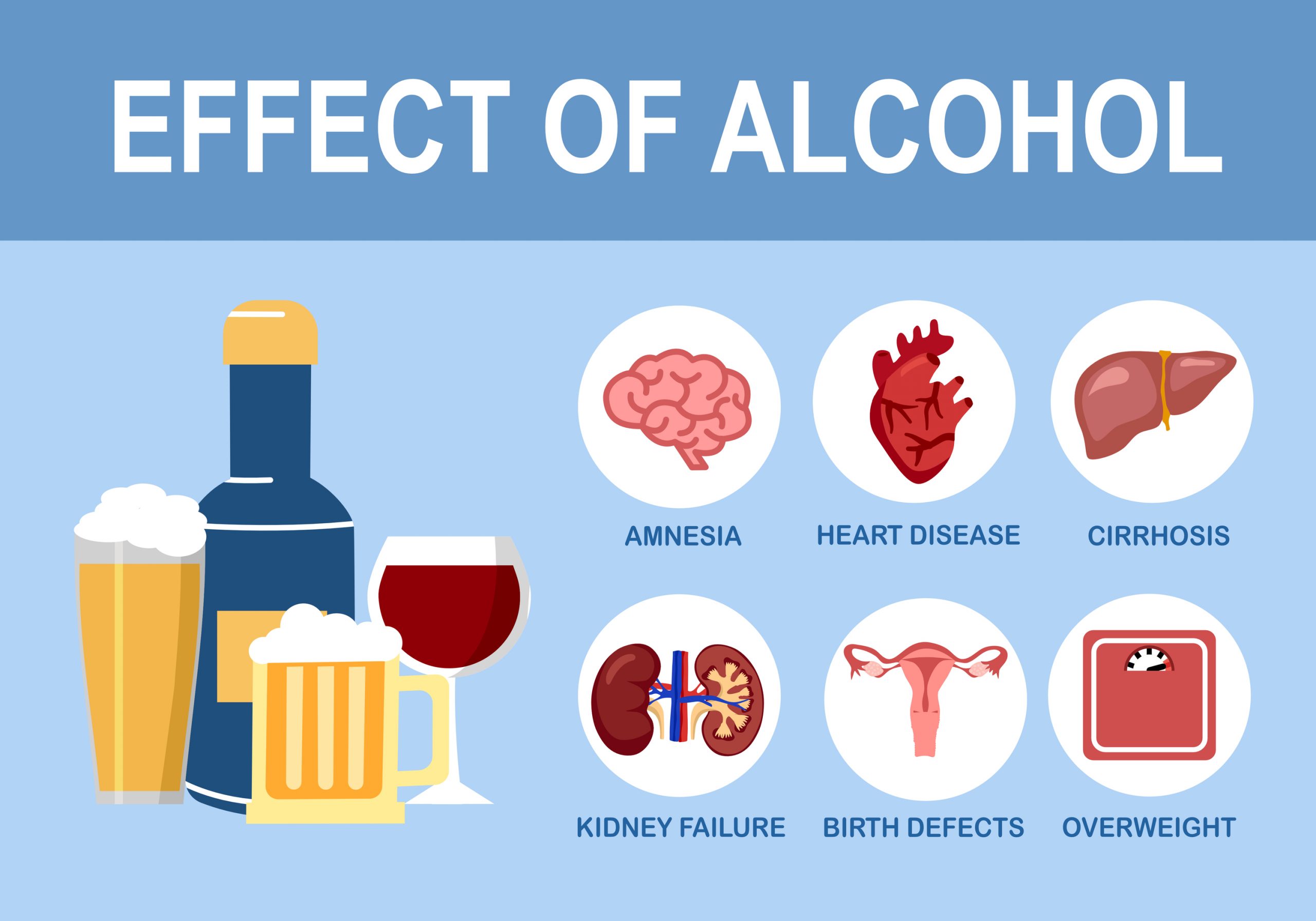How to Use RDP: A Step-by-Step Guide for Remote Access
Introduction
In the modern digital landscape, remote access has become indispensable for businesses, professionals, and individuals alike. Remote Desktop Protocol (RDP) is a powerful tool that allows you to remotely access and control another computer over a network connection. With RDP, you can work from home, manage distant servers, collaborate with colleagues, and troubleshoot technical issues from anywhere in the world.
What is RDP and How Does it Work?
RDP is a proprietary protocol developed by Microsoft that enables the establishment of a remote desktop session between two computers. The client computer (the one you’re using to connect) establishes a secure connection to the host computer (the one you’re accessing remotely). The client computer then displays the host computer’s desktop, allowing you to interact with it as if you were sitting right in front of it.
Benefits of Using RDP
- Remote access: Connect to your work computer from anywhere with an internet connection.
- Server management: Administer servers and troubleshoot issues remotely.
- Collaboration: Share desktops for collaborative editing, problem-solving, and presentations.
- Technical support: Provide support to remote users by remotely accessing their computers.
- Cost savings: Reduce the need for on-site visits and travel expenses.
- Security: RDP connections are encrypted for secure data transfer.
Source www.youtube.com
How to Enable RDP on Windows
- System Properties: Press the Windows key + "Pause" to open System Properties.
- Remote settings: Click on the "Remote" tab.
- Allow remote connections: Enable the option that says "Allow remote connections to this computer."
- Select users: Specify the users who will be allowed to connect remotely.
- Apply changes: Click "Apply" and then "OK" to save the changes.
How to Connect to a Remote Computer with RDP
- Run RDP: Search for "Remote Desktop Connection" in the Windows Start Menu.
- Enter computer name: In the "Computer" field, enter the name or IP address of the host computer.
- Connect: Click the "Connect" button.
- Enter credentials: You will be prompted to enter the username and password for the host computer.
- Access remote desktop: Once you’re connected, you will see the desktop of the remote computer on your local screen.
Troubleshooting Common RDP Issues
- Connection failed: Check that the host computer is online and the RDP port (usually TCP 3389) is open.
- Authentication error: Ensure that the username and password you’re using match the user account on the host computer.
- Blank screen: Make sure that the video display on the host computer is working properly.
- Slow performance: Optimize the network connection and check for system performance issues on both computers.
- Security concerns: Use a strong password and consider implementing additional security measures, such as a VPN or two-factor authentication.
Comparison of RDP and Other Remote Access Tools
| Feature | RDP | VNC | TeamViewer | AnyDesk |
|---|---|---|---|---|
| Native Windows support | Excellent | Limited | Good | Good |
| Cross-platform compatibility | Low | Good | Good | Excellent |
| Security | High | Medium | High | High |
| Cost | Free with Windows | Free | Commercial | Commercial |
| Ease of use | Easy | Easy | Easy | Easy |
Conclusion
RDP is a powerful tool that makes remote access and collaboration a breeze. By following the steps outlined in this guide, you can easily enable RDP on your computer and connect to remote hosts securely. Whether you’re a remote worker, IT professional, or simply need to access a distant computer, RDP is an invaluable tool that can save you time, money, and headaches.
Check out these other informative articles for more tips and troubleshooting advice:
FAQ about RDP
How do I connect to a remote computer using RDP?
A: Open the Remote Desktop Connection application on your computer, enter the IP address or hostname of the remote computer, and click "Connect."
What is the difference between RDP and VNC?
A: RDP (Remote Desktop Protocol) is a Microsoft protocol that allows you to access a remote computer with a graphical user interface. VNC (Virtual Network Computing) is a platform-independent protocol that allows you to access a remote computer’s graphical desktop.
How do I configure port forwarding for RDP?
A: You need to open the port 3389 (by default) on your router or firewall to allow RDP connections. Refer to your router’s documentation for specific instructions.
Can I use RDP over the internet?
A: Yes, but you need to configure port forwarding and ensure that your router or firewall allows incoming RDP connections.
How do I troubleshoot RDP connection issues?
A: Check the following: network connectivity, firewall settings, port forwarding configuration, and the username and password you are using.
How do I change the RDP display settings?
A: Go to the "Display" settings in the Remote Desktop Connection window, where you can adjust the resolution, color depth, and other options.
How do I copy and paste text between local and remote computers using RDP?
A: Use the "Clipboard" menu in the Remote Desktop Connection window to enable and disable clipboard sharing.
How do I share files between local and remote computers using RDP?
A: Use the "File Sharing" menu in the Remote Desktop Connection window to enable access to local files and printers on the remote computer.
How do I record an RDP session?
A: Use third-party screen recording software to capture the RDP session.
How do I create a RDP shortcut?
A: Create a new shortcut on your desktop and enter the IP address or hostname of the remote computer followed by ":3389" (the default RDP port).