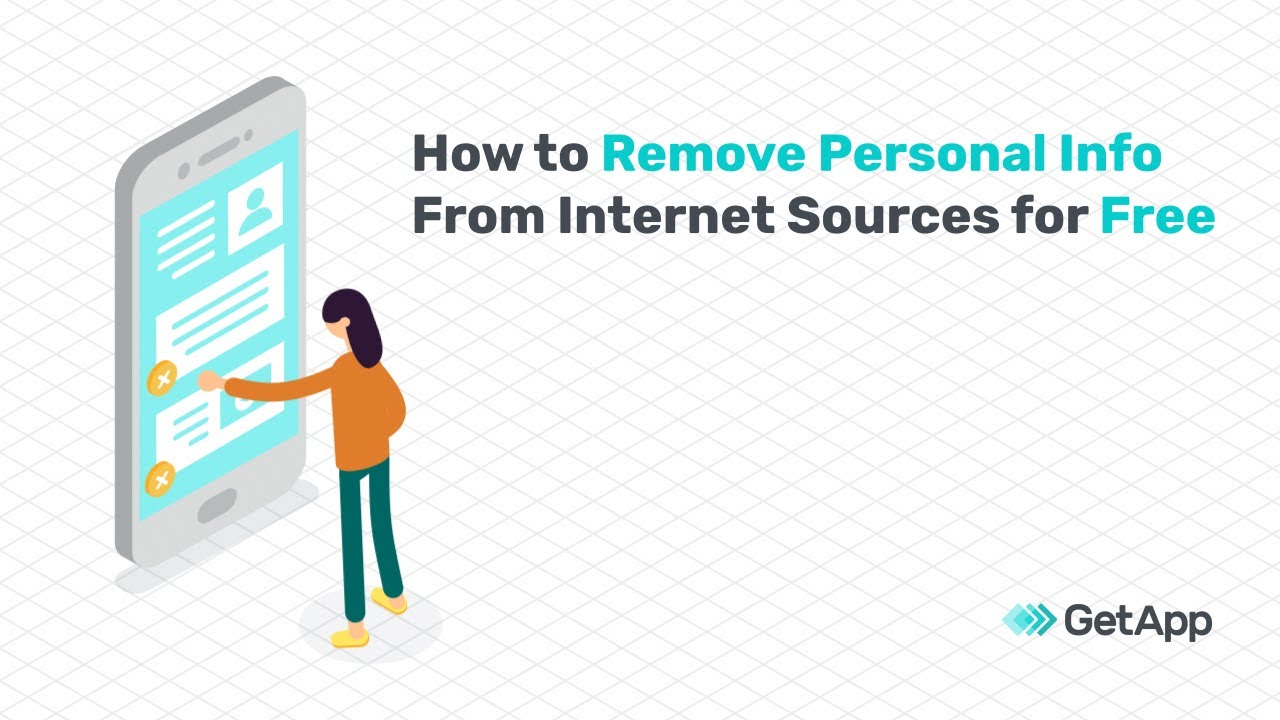Is your computer struggling to keep up with the latest games or graphics-intensive applications? It might be time to update your graphics card. A graphics card is a crucial component that enhances the visual performance of your computer, allowing you to enjoy smoother gameplay and stunning visuals. In this comprehensive guide, we’ll walk you through the step-by-step process of updating your graphics card, ensuring a seamless and hassle-free experience.
1. Determine Your Current Graphics Card
Before you can update your graphics card, you need to determine the current one installed on your system.
a. For Windows Users:
- Press the "Windows" key on your keyboard and type "Device Manager."
- In the Device Manager window, expand the "Display Adapters" section.
- Right-click on your graphics card and select "Properties."
- In the "General" tab, you’ll find the name and model of your graphics card under the "Device Description" field.
b. For Mac Users:
- Click on the "Apple" logo in the menu bar.
- Select "About This Mac."
- Click on the "System Report" button.
- In the System Report window, navigate to the "Graphics" section and locate the "Graphics Card" field.
2. Check for Updates
Once you’ve identified your current graphics card, it’s time to check for updates.
a. For NVIDIA Graphics Cards:
- Go to the NVIDIA official website.
- Click on the "Drivers" tab.
- Enter the information about your graphics card and click "Search."
- If there is a newer driver available, click the "Download" button.
b. For AMD Graphics Cards:
- Go to the AMD official website.
- Click on the "Support" tab.
- Enter the information about your graphics card and click "Find Drivers & Software."
- If there is a newer driver available, click the "Download" button.
3. Uninstall the Old Driver
Before installing the new graphics card driver, it’s essential to uninstall the old one.
a. For Windows Users:
- Go to the "Control Panel."
- Click on "Uninstall a program."
- Locate the old graphics card driver and click "Uninstall."
- Follow the on-screen instructions to complete the uninstallation process.
b. For Mac Users:
- Go to the "Applications" folder.
- Locate the "Utilities" folder and open it.
- Double-click on the "Terminal" application.
- In the Terminal window, type the following command:
sudo rm -rf /System/Library/Extensions/AMDRadeonX6000.kext
- Press "Enter" and enter your administrator password when prompted.
4. Install the New Driver
Once the old driver is uninstalled, you can proceed with installing the new one.
a. For Windows Users:
- Double-click on the downloaded driver setup file.
- Follow the on-screen instructions to install the driver.
- Restart your computer once the installation is complete.
b. For Mac Users:
- Double-click on the downloaded driver installer file.
- Follow the on-screen instructions to install the driver.
- Restart your computer once the installation is complete.
5. Enjoy the Upgrade
After updating your graphics card, you should notice a significant improvement in graphics performance. You’ll be able to enjoy smoother gameplay, better visuals, and an overall enhanced computing experience.
6. Troubleshooting
If you encounter any issues while updating your graphics card, here are some troubleshooting tips:
- Make sure you have downloaded the correct driver: Check that the driver version is compatible with your graphics card.
- Restart your computer: Sometimes, a simple restart can resolve minor issues.
- Check for hardware conflicts: Use the Device Manager or System Report to identify any hardware conflicts that might be affecting your graphics card.
- Contact customer support: If you’re unable to resolve the issue on your own, contact the manufacturer of your graphics card or computer for support.
7. Conclusion
Updating your graphics card is a simple and straightforward process that can significantly enhance your computer’s performance. By following the steps outlined in this guide, you can easily keep your graphics card up-to-date, ensuring the best possible visual experience. If you’re looking for additional information or have any questions, feel free to check out our other articles on graphics cards and computer maintenance.
Here are some bonus tips to keep your graphics card healthy and running smoothly:
- Keep your drivers updated: Regularly check for and install the latest graphics card drivers to ensure optimal performance.
- Avoid overclocking: Overclocking your graphics card can lead to performance gains, but it can also reduce its lifespan and increase the risk of damage.
- Keep your computer cool: Ensure proper ventilation and cooling for your computer to prevent overheating, which can damage the graphics card.
- Handle with care: Be careful when handling your graphics card, as it is a delicate component prone to damage.
By following these tips, you can extend the lifespan of your graphics card and enjoy a hassle-free computing experience.
FAQ about How to Update Your Graphics Card
1. How do I know if my graphics card needs updating?
- Check if you’re experiencing any performance issues or visual problems while gaming or using graphics-intensive applications.
2. How do I find out what graphics card I have?
- Open the Device Manager in Windows or the System Profiler in macOS and look under the "Display Adapters" or "Graphics" section.
3. How do I check for graphics card updates?
- NVIDIA: Open the NVIDIA Control Panel and go to the "Help" menu. Select "Check for Updates."
- AMD: Open the Radeon Settings and go to the "Updates" tab. Click on "Check for Updates."
- Intel: Check the Intel Download Center for your graphics card model and download the latest driver.
4. How do I download and install a graphics card update?
- Download the update installer from the manufacturer’s website.
- Run the installer and follow the on-screen instructions.
- Restart your computer after the installation is complete.
5. Should I update my graphics card drivers regularly?
- Yes, it’s generally recommended to keep your graphics card drivers updated to ensure optimal performance and stability.
6. Will updating my graphics card improve my gaming performance?
- Yes, updating your graphics card can result in significant performance improvements, especially if you have an outdated card.
7. Can I update my graphics card without a CD or DVD?
- Yes, most graphics card updates can be downloaded directly from the manufacturer’s website.
8. What if my computer doesn’t detect the new graphics card?
- Make sure the card is properly seated in the PCIe slot.
- Check that the power cables from the PSU are connected to the graphics card.
- Try restarting your computer.
9. Should I uninstall the old graphics card driver before updating?
- No, it’s usually not necessary touninstall the old driver. The new driver will automatically replace the old one.
10. What if I encounter problems after updating my graphics card?
- Try uninstalling the new driver and rolling back to the previous version.
- Check for any system error messages or consult the manufacturer’s support forums.