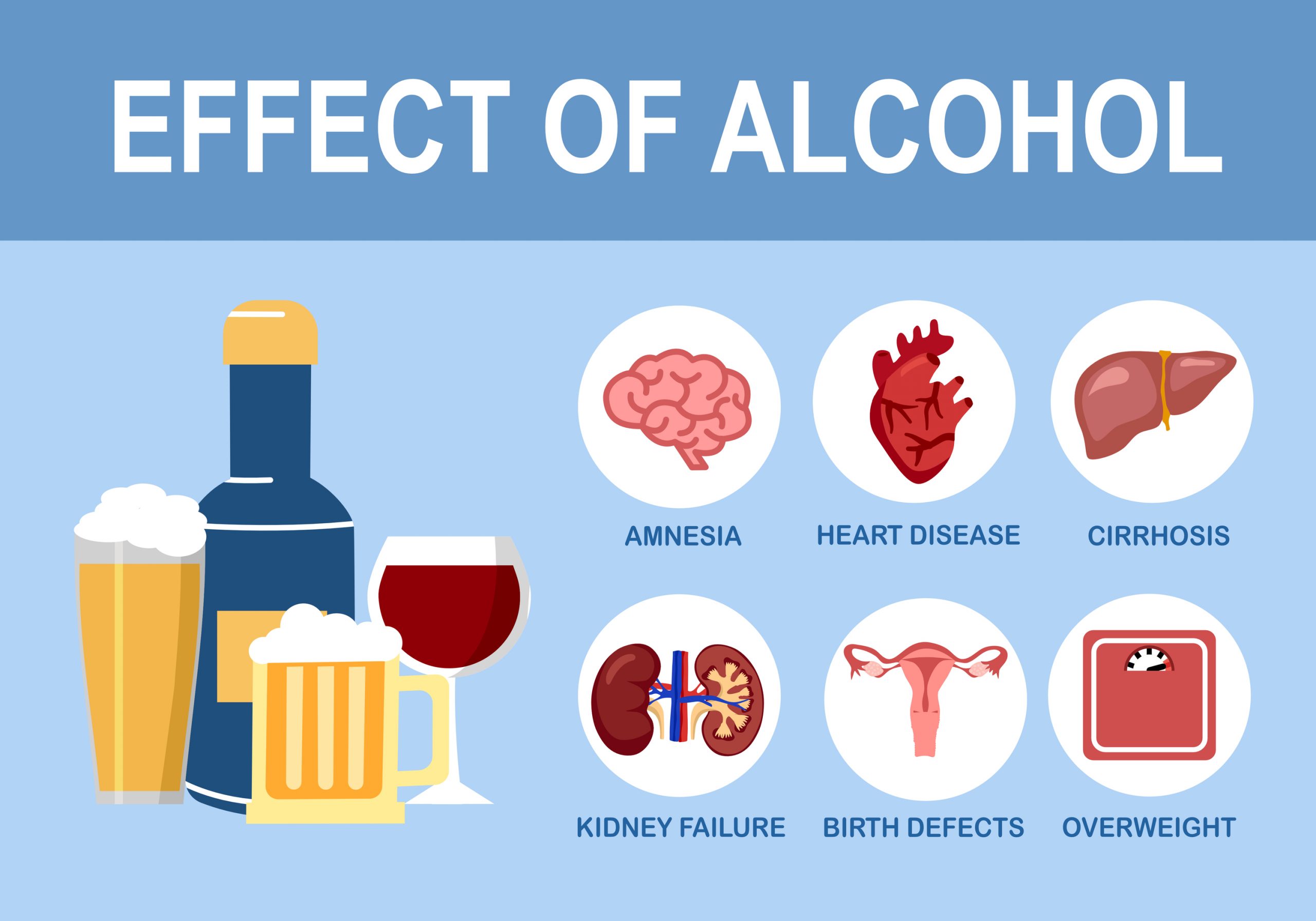😊 Tired of being tethered to your computer? Remote desktop is the solution you’ve been searching for! Whether you’re a seasoned tech pro or a complete newbie, this comprehensive guide will empower you to turn on remote desktop in a matter of minutes. Get ready to unlock the freedom of accessing your computer from anywhere in the world.
What is Remote Desktop?
Remote desktop is a technology that allows you to control a computer remotely over a network connection. It’s like having a direct line to your computer, giving you the ability to access files, applications, and settings as if you were sitting right in front of it.
Why Use Remote Desktop?
The benefits of remote desktop are endless:
- Access your computer from anywhere: Work from home, travel, or access your files on the go.
- Collaborate with ease: Share your screen with colleagues, family, or friends to troubleshoot problems or work on projects together.
- Manage multiple computers: Control multiple computers remotely, making it easy to manage your IT infrastructure.
Step-by-Step Guide to Turn on Remote Desktop
Now, let’s dive into the step-by-step process of turning on remote desktop:
1. Enable Remote Desktop on Windows
- Click the Start menu and search for "Control Panel."
- Click on "System and Security" and then "System."
- Select "Remote settings" on the left panel.
- Check the box next to "Allow remote desktop connections to this computer."
- Choose who can connect to your computer by selecting "Choose users…"
2. Enable Remote Desktop on macOS
- Click on the Apple menu and select "System Preferences."
- Click on "Sharing."
- Check the box next to "Remote Management."
- Select "Allow access for:" and choose who can connect to your computer.
3. Set Up Port Forwarding on Your Router
For most home networks, you’ll need to set up port forwarding on your router to allow incoming remote desktop connections.
- Log into your router’s web interface.
- Find the port forwarding section.
- Create a new rule for port 3389 (the default port for remote desktop).
- Enter the IP address of the computer you want to access remotely.
4. Connect to the Remote Computer
- On the client computer, open the Remote Desktop Connection app.
- Enter the IP address or hostname of the remote computer.
- Click "Connect."
5. Troubleshooting Tips
If you encounter any problems connecting to your remote computer, here are a few troubleshooting tips:
- Make sure both computers are connected to the same network.
- Check if Windows Firewall is blocking the remote desktop connection.
- Verify that the port forwarding rule is set up correctly on the router.
- Restart the remote computer and try connecting again.
Comparison Table: How to Turn on Remote Desktop
| Feature | Remote Desktop (Windows) | Remote Desktop (macOS) |
|---|---|---|
| Platform | Windows 10 and later | macOS Mojave and later |
| Connection Protocol | RDP (Remote Desktop Protocol) | VNC (Virtual Network Computing) |
| Default Port | 3389 | 5900 |
| File Transfer | Yes | Limited |
| Audio Support | Yes | Limited |
| Cross-Platform Compatibility | Yes (with Remote Desktop for Mac) | No |
Conclusion
Congratulations! You’ve successfully turned on remote desktop and unlocked the freedom of accessing your computer from anywhere. Whether you’re a tech enthusiast or simply looking for a convenient way to manage your devices, remote desktop is a powerful tool that can enhance your productivity and flexibility.
Check out our other articles on remote desktop:
- How to Optimize Remote Desktop for Performance
- Best Practices for Secure Remote Desktop Usage
- Troubleshooting Common Remote Desktop Problems
FAQ about How to Turn On Remote Desktop
How do I enable Remote Desktop on my computer?
Windows:
- Go to Settings > System > Remote Desktop.
- Toggle the switch under "Enable Remote Desktop."
Mac:
- Go to System Preferences > Sharing.
- Select "Remote Management" and check the "Allow access for" box next to the users you want to grant access to.
What is the default port for Remote Desktop?
3389
How do I connect to a remote computer using Remote Desktop?
- On the client computer, open the Remote Desktop Connection app.
- Enter the IP address or hostname of the remote computer in the "Computer" field.
- Click "Connect."
How do I use a password to connect to a remote computer?
When prompted, enter the username and password for a user account on the remote computer.
How do I use a different user account to connect to a remote computer?
Click the "Show Options" button in the Remote Desktop Connection dialog box and enter the username and password for the desired user account.
How do I allow multiple users to connect to my computer remotely?
Enable the "Allow multiple users" option in the Remote Desktop settings on the host computer.
How do I restrict remote access to certain IP addresses?
In the Remote Desktop settings, click "Select Users" and then click "Add."
Configure the permissions for the specific IP addresses you want to grant access to.
How do I troubleshoot remote desktop connection issues?
- Check that both computers are connected to the network.
- Ensure that Remote Desktop is enabled on the host computer.
- Verify that the client computer has the latest version of the Remote Desktop Connection app.
How do I disable Remote Desktop on my computer?
Follow the same steps as enabling, but toggle the switch to "Disable Remote Desktop."
Do I need to have an internet connection to use Remote Desktop?
No, Remote Desktop works over a local network connection.