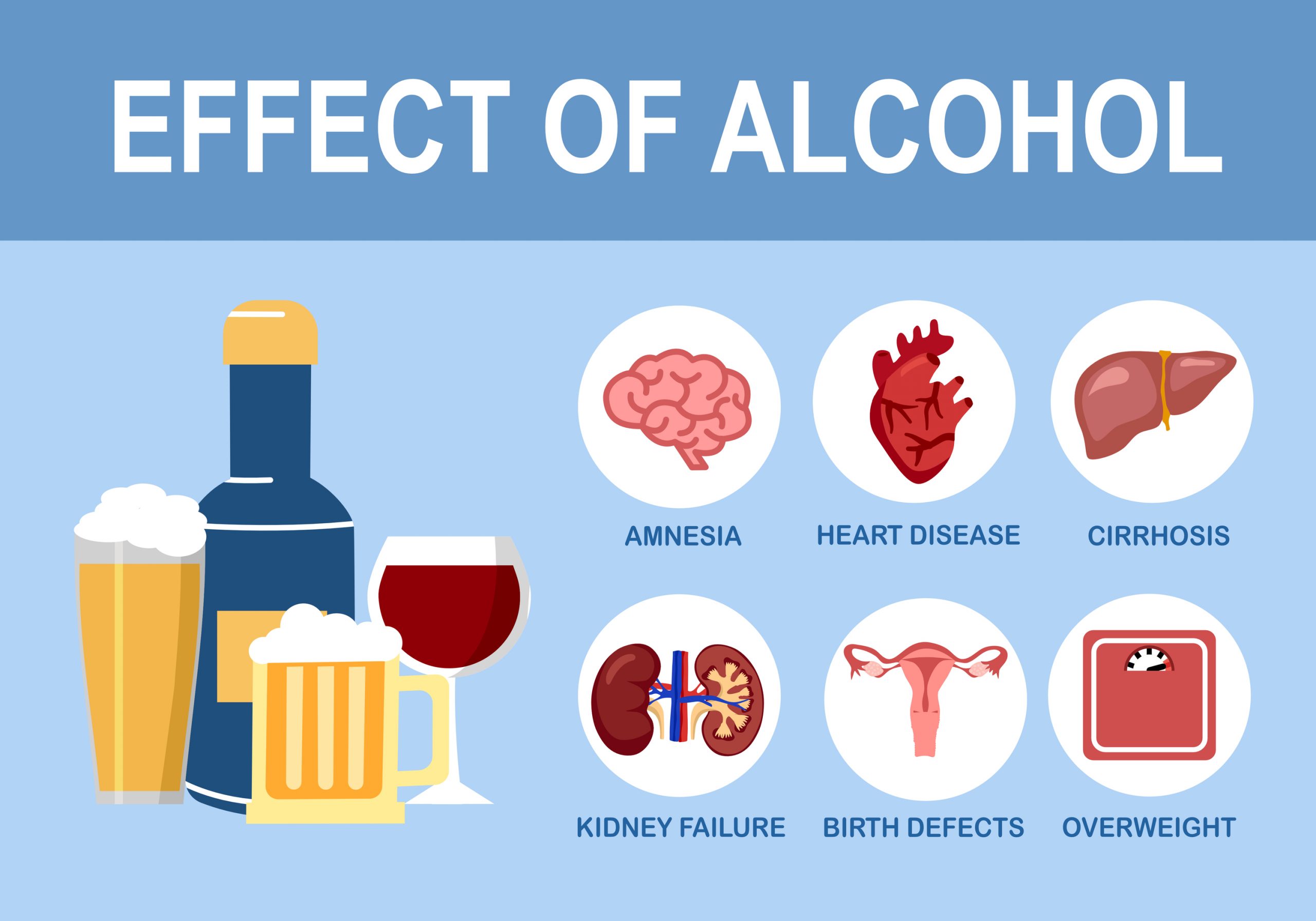Source polfservices.weebly.com
## Introduction
Are you tired of having to deal with storage issues on your iPhone? If so, then you’re in luck because in this blog post, we’re going to show you how to easily transfer videos from your iPhone to your PC. We’ll cover all the different methods, so you can choose the one that works best for you. So, without further ado, let’s get started!
## How to Transfer Videos from iPhone to PC Using iTunes
iTunes is a free software program that allows you to manage your iPhone’s content. You can use iTunes to transfer videos, music, photos, and other files between your iPhone and your PC.
1. Connect your iPhone to your PC using a USB cable.
2. Open iTunes on your PC.
3. Click on the iPhone icon in the top-left corner of the iTunes window.
4. Click on the “Videos” tab in the left-hand sidebar.
5. Select the videos that you want to transfer to your PC.
6. Click on the “Sync” button in the bottom-right corner of the iTunes window.
## How to Transfer Videos from iPhone to PC Using iCloud
iCloud is a cloud storage service that allows you to store your photos, videos, and other files online. You can use iCloud to transfer videos from your iPhone to your PC by following these steps:
1. Make sure that you have an iCloud account. If you don’t have an iCloud account, you can create one for free at www.icloud.com.
2. Sign in to your iCloud account on your iPhone.
3. Open the Photos app on your iPhone.
4. Select the videos that you want to transfer to your PC.
5. Tap on the “Share” button in the bottom-left corner of the screen.
6. Tap on the “iCloud Drive” icon.
7. Choose a folder on your iCloud Drive where you want to save the videos.
8. Tap on the “Save” button.
9. Open the iCloud Drive website on your PC.
10. Sign in to your iCloud account.
11. Navigate to the folder where you saved the videos.
12. Download the videos to your PC.
## How to Transfer Videos from iPhone to PC Using a Third-Party App
There are a number of third-party apps that you can use to transfer videos from your iPhone to your PC. Some of the most popular apps include:
* **AnyTrans**
* **iExplorer**
* **PhoneTrans**
* **Dr.Fone**
These apps offer a variety of features, such as the ability to transfer videos, music, photos, and other files between your iPhone and your PC. They also offer features such as backing up your iPhone’s data and restoring it from a backup.
## Comparison of Methods
The following table compares the different methods of transferring videos from iPhone to PC:
| Method | Pros | Cons |
|—|—|—|
| iTunes | Free | Requires iTunes to be installed on your PC |
| iCloud | Easy to use | Requires an iCloud account |
| Third-party app | Offers a variety of features | Can be expensive |
## Conclusion
As you can see, there are a number of different ways to transfer videos from your iPhone to your PC. The best method for you will depend on your individual needs and preferences. If you’re looking for a free and easy-to-use method, then iTunes or iCloud are good options. If you’re looking for a more powerful method that offers a variety of features, then a third-party app is a good option.
We hope this blog post has been helpful. If you have any other questions, please feel free to leave a comment below.
## Other Articles You May Find Helpful
* [How to Transfer Photos from iPhone to PC](https://www.example.com/how-to-transfer-photos-from-iphone-to-pc/)
* [How to Transfer Music from iPhone to PC](https://www.example.com/how-to-transfer-music-from-iphone-to-pc/)
* [How to Back Up Your iPhone](https://www.example.com/how-to-back-up-your-iphone/)
FAQ about How to Transfer Video from iPhone to PC
1. Can I use a USB cable to transfer videos?
Yes, you can use a USB cable to connect your iPhone to your PC and transfer videos using File Explorer (Windows) or Finder (Mac).
2. How do I transfer videos using iCloud?
Enable iCloud Photos on your iPhone and PC. Your videos will automatically upload to iCloud and be accessible from your PC’s browser or iCloud app.
3. Can I use a third-party app to transfer videos?
Yes, there are several third-party apps available, such as AnyTrans, iExplorer, and Dr. Fone, that allow you to transfer videos between your iPhone and PC.
4. How do I transfer videos from iPhone to Windows PC?
Connect your iPhone to your PC via USB cable or use iCloud as described above. Alternatively, you can use Windows Photos app to import videos.
5. Can I transfer videos from iPhone to Mac without iTunes?
Yes, you can use AirDrop to wirelessly transfer videos between your iPhone and Mac. Alternatively, you can use Finder to import videos via USB cable.
6. How do I transfer large video files from iPhone to PC?
If the video files are too large to transfer using USB cable or iCloud, you can use a cloud-based storage service like Google Drive or Dropbox.
7. Can I transfer HEIC videos from iPhone to PC?
HEIC is a newer file format used by iPhones. To transfer HEIC videos to a PC, you may need to convert them to a compatible format like MP4 using a third-party app.
8. How do I transfer videos from a locked iPhone to PC?
If your iPhone is locked, you will need to unlock it using your passcode or Face ID before you can transfer videos.
9. Can I transfer videos from a broken iPhone to PC?
In case of a broken iPhone, you may need to use data recovery software or consult with Apple Support to recover and transfer the videos.
10. How do I fix errors when transferring videos from iPhone to PC?
Make sure both the iPhone and PC are connected securely. Check if there are any firewall or antivirus settings blocking the transfer. If the issue persists, try restarting both devices.