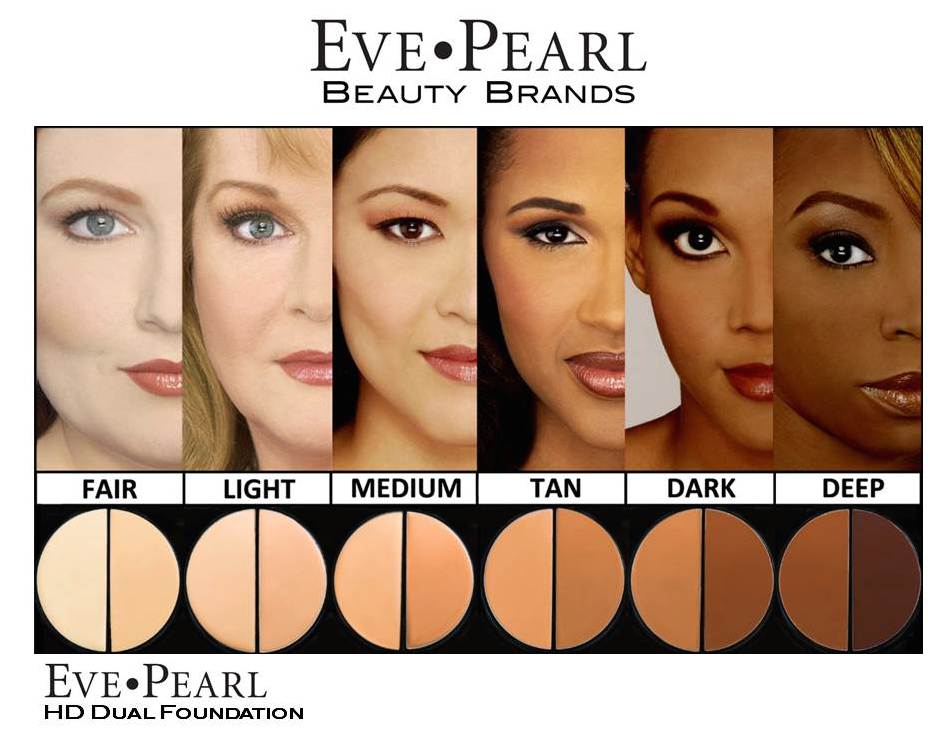Introduction
In this digital era, we rely heavily on text messages to communicate efficiently. However, sometimes, words alone don’t suffice, especially when you want to convey emotions or share a moment more vividly. That’s where voice messages come in handy – they add a personal touch and save you the hassle of typing out long messages. If you’re an iPhone user wondering how to send voice messages, this comprehensive guide will get you up to speed in no time. 😊
Step 1: Open the Messages App
To start sending voice messages, simply open the Messages app on your iPhone. It’s usually located on the home screen and is represented by a green icon with a white speech bubble.
Step 2: Start a New Message or Open an Existing One
Once the Messages app is open, start a new message by tapping the "New Message" button in the upper-right corner. Or, open an existing conversation by selecting it from the list.
Step 3: Find the Microphone Icon
At the bottom of the message input field, you’ll see a series of icons. Locate the microphone icon. It’s on the right-hand side, next to the camera icon.
Step 4: Hold the Microphone Icon to Record
Press and hold the microphone icon to start recording your voice message. While holding the icon, speak into your iPhone’s microphone. You’ll see a red waveform appear on the screen, indicating that your voice is being recorded.
Step 5: Release the Microphone Icon to Stop Recording
When you’re finished recording your message, release the microphone icon. The recording will stop, and you’ll see a preview of the voice message appear below the input field.
Step 6: Listen to the Voice Message (Optional)
If you want to make sure your voice message sounds good before sending it, press the play button next to the preview. You can listen to the recording and decide whether you want to send it or not.
Step 7: Send the Voice Message
Once you’re satisfied with your voice message, tap the send button (the blue arrow) to send it to the recipient.
Troubleshooting Tips
If you can’t send voice messages:
- Make sure your iPhone’s microphone isn’t blocked.
- Check your internet connection.
- Restart your iPhone.
If the voice messages aren’t playing:
- Make sure your iPhone’s volume is turned up.
- Clean the speaker with a soft brush or cloth.
- Restart your iPhone.
Comparison Table: Sending Voice Messages on iPhone vs. Other Messaging Apps
| Feature | iPhone | Telegram | Signal | |
|---|---|---|---|---|
| Voice Message Recording | Yes | Yes | Yes | Yes |
| Voice Message Playback | Yes | Yes | Yes | Yes |
| End-to-End Encryption | Yes | Yes | Yes | Yes |
| File Size Limit | 30MB | 100MB | 200MB | Unlimited |
| Transcribing | No | Yes (with additional cost) | No | No |
Conclusion
Sending voice messages on iPhone is a breeze! With a few simple steps, you can easily record, preview, and send voice messages to family, friends, or colleagues. So, the next time you want to add a personal touch to your messages, don’t hesitate to use the voice message feature. Don’t forget to explore other informative articles on our website to enhance your iPhone experience further! 😊
FAQ about How to Send Voice Message in iPhone
1. How do I start a voice message?
- Hold the microphone button on the right side of the text field.
2. How do I send a voice message?
- Release the microphone button when you’re done recording.
3. Can I cancel recording a voice message?
- Yes, slide your finger to the left to cancel.
4. How can I re-record a voice message?
- Tap the trash can icon and then tap "Record".
5. How do I play a voice message I’ve sent?
- Tap on the message bubble and then tap the play button.
6. Can I listen to a voice message before sending?
- Yes, tap on the microphone icon and press the playback button.
7. How do I adjust the volume of a voice message?
- While playing, use the volume buttons on the side of your phone.
8. Can I send multiple voice messages at once?
- No, you can only send one voice message per message box.
9. How can I forward a voice message?
- Tap on the message bubble, tap the arrow icon, and select "Forward".
10. Can I delete a voice message I’ve sent?
- Yes, tap on the message bubble, tap the triangle icon, and select "Delete".