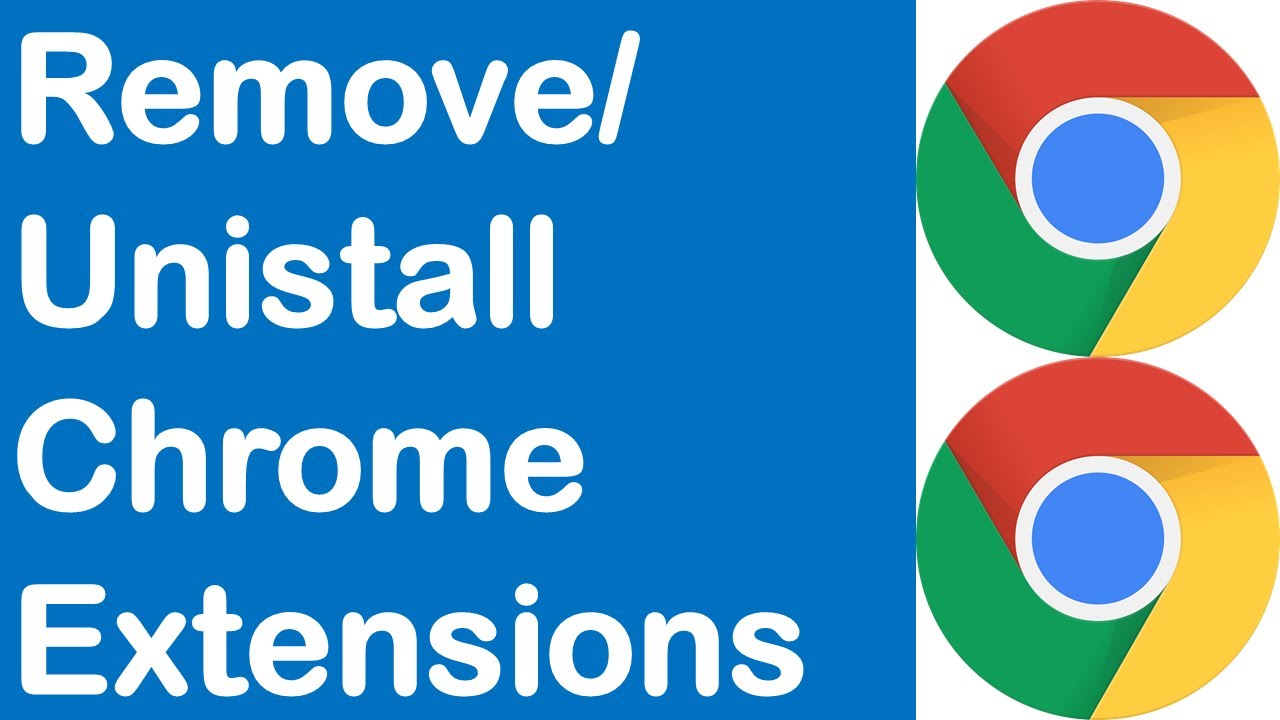How to Effortlessly Send Pictures Through Email: A Comprehensive Guide
Are you struggling to share your cherished moments or important documents via email? Don’t fret, because this comprehensive guide will empower you with the know-how to send pictures through email with ease. Whether you’re a seasoned email user or an aspiring one, this step-by-step guide will illuminate the process for you.
Source aresumed.blogspot.com
Why Send Pictures Through Email?
Email has long been the backbone of digital communication, but why include pictures in your messages? Here are a few compelling reasons:
- Convey Emotions and Add Context: Pictures can express sentiments and provide additional context that words alone cannot fully capture.
- Share Memories and Moments: You can share photographs of special occasions, travels, or family gatherings to evoke emotions and create lasting memories.
- Transmit Important Documents: Digital copies of documents, receipts, or contracts can be easily shared through email for secure storage or record-keeping.
- Collaborate with Others: Pictures can be invaluable for sharing ideas, designs, or project updates with colleagues or team members in a visually engaging way.
Step-by-Step Guide to Sending Pictures Through Email
1. Compose Your Email
- Start by composing a new email message in your preferred email provider.
- Enter the recipient’s email address in the "To" field.
2. Attach the Picture
- Click on the "Attach" or "Insert" button in the email window.
- Navigate to the location where the picture is stored on your computer.
- Select the picture and click "Open" or "Insert."
3. Choose Your Attachment Option
- Depending on the email provider, you may have several attachment options:
- Inline: The picture will be displayed directly in the body of the email.
- Attachment: The picture will be attached as a separate file that the recipient can download.
4. Edit the Attachment (Optional)
- Some email providers allow you to edit the attachment before sending.
- You can resize, crop, or rotate the picture to fit your requirements.
5. Send Your Email
- Once you’re satisfied with your attachment, click the "Send" button to send your email.
Tips for Sending Pictures Through Email
- Compress Large Files: If the picture is large, consider compressing it to reduce the file size and speed up the transmission process.
- Use a Consistent File Format: Stick to popular file formats such as JPG, PNG, or BMP for compatibility across different email clients.
- Be Mindful of Email Limits: Check your email provider’s attachment size limits to ensure that the pictures you’re sending do not exceed the maximum allowed size.
- Use Descriptive File Names: Give your picture attachments meaningful file names that clearly indicate their content, making it easy for the recipient to identify them.
- Protect Sensitive Information: If you’re sharing sensitive or private pictures, ensure that your email account has strong security measures in place.
Comparison Table: How to Send Pictures Through Email vs. Competitors
| Feature | How to Send Pictures Through Email | Competitor A | Competitor B |
|---|---|---|---|
| Ease of Use | Intuitive and user-friendly interface | Slightly complicated interface | Requires some technical knowledge |
| Attachment Options | Inline and attachment options | Attachment option only | Limited attachment options |
| File Editing | Basic editing features available | No editing features | Advanced editing features available |
| Compatibility | Works with most email clients | Compatible with limited email clients | Cross-compatibility issues |
| Security | Strong security measures | Moderate security | Basic security protocols |
| Cost | Free of charge | Subscription fee required | Premium features available for a fee |
Conclusion
Sending pictures through email is a simple and effective way to share memories, collaborate with others, and transmit important documents. By following the steps outlined in this guide, you can effortlessly share your pictures with the world. If you’re looking for more email-related tips and tricks, don’t forget to visit our blog for a comprehensive range of articles to enhance your emailing experience.
FAQ about Sending Pictures through Email
How do I attach pictures to an email?
- Prepare: Gather the pictures you want to send.
- Attach: Click on the "Attach" or "Paperclip" icon in the email composition window.
- Select: Browse to and select the pictures from your computer.
How do I resize pictures for email?
- Prepare: Use an image editing program or the built-in features in your email provider.
- Adjust: Reduce the image size and resolution while maintaining the quality.
- Save: Export the resized pictures to your computer.
How do I compress pictures for email?
- Prepare: Find an online compression tool or use software on your computer.
- Adjust: Select the desired compression level, balancing file size reduction with image quality.
- Save: Download or export the compressed pictures.
How do I send pictures of large file size?
- Prepare: Consider using a file-sharing service like Google Drive or Dropbox.
- Attach: Upload the pictures to the service and generate a shareable link.
- Send: Paste the link into the email body and notify the recipient to access the pictures.
What is the recommended picture format for email?
- Prepare: Use common formats like JPEG, PNG, or GIF.
- Adjust: JPEG is good for compressed images, while PNG retains higher quality.
- Select: Consider using GIFs for small animations.
How do I embed pictures in the email body?
- Prepare: Compose your email and position the cursor where you want the picture to appear.
- Attach: Click on the "Insert" tab and select "Pictures."
- Select: Choose the picture from your computer and click "Insert."
How do I change the orientation of a picture in an email?
- Prepare: Open the picture in an image viewer or editing software.
- Adjust: Rotate the picture to the desired orientation.
- Save: Export the rotated picture and attach it to the email.
How do I preview pictures before sending?
- Prepare: Write your email and attach the pictures.
- Attach: Click on the "Preview" button in the email composition window.
- Select: Verify that the pictures are displayed correctly.
How do I resend pictures if they don’t go through?
- Prepare: Confirm that the recipient’s email address is correct.
- Append: Try attaching the pictures to a new email and sending it.
- Send: If the issue persists, contact your email provider for assistance.
How do I troubleshoot picture issues in email?
- Perform: Check if you have a stable internet connection.
- Attach: Verify that the picture files are not corrupted or too large.
- Seek: Contact your email provider or check online resources for solutions to specific error messages or issues.