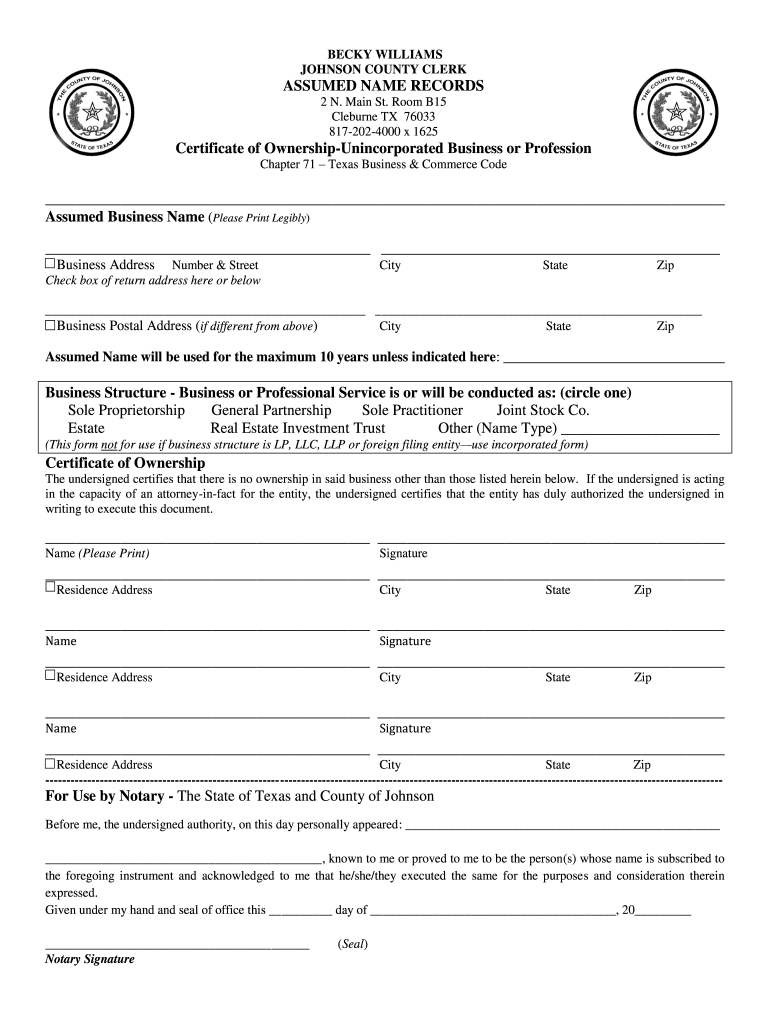Do you find yourself constantly taking screenshots for work, personal projects, or simply to capture important information? While saving screenshots as images is convenient, sometimes you may need a more versatile and professional format like a PDF. Fortunately, converting screenshots to PDFs is an easy and straightforward process, and we’ll walk you through it step by step. 😊
Why Save Screenshots as PDFs?
PDFs offer several advantages over image formats:
- Searchable: PDFs can be easily searched, making it convenient to find specific text within your screenshots.
- Editable: Some PDF editors allow you to annotate, highlight, and even edit your screenshots.
- Smaller size: PDFs are often smaller in size than image files, making them easier to share and store.
- Universal compatibility: PDFs can be opened and viewed on almost any device, ensuring compatibility across platforms.
Featured Image:
Source wccftech.com
How to Save Screenshots as PDFs on Different Devices:
Windows:
- Method 1: Windows snipping tool
a. Press the "Windows key + Shift + S" to open the snipping tool.
b. Choose the desired capture mode (e.g., freehand, window, etc.).
c. Select the area you want to capture.
d. Click the floppy disk icon to save the screenshot.
e. Select "PDF" as the file format.
- Method 2: Paint
a. Press the "Windows key + R" and type "mspaint" to open Paint.
b. Click "File" > "Paste" (Ctrl + V) to paste your screenshot.
c. Click "File" > "Save As" and select "PDF" as the file format.
macOS:
- Method 1: macOS Screenshot app
a. Press "Command + Shift + 5" to open the Screenshot app.
b. Choose the desired capture mode (e.g., entire screen, window, etc.).
c. Capture your screenshot.
d. Click the "Options" button and select "Save to PDF".
- Method 2: Preview
a. Open the screenshot in Preview (it should open automatically).
b. Click "File" > "Export" and select "PDF" as the file format.
iOS:
- Press the "power button" and "volume up button" simultaneously to take a screenshot.
- Tap the screenshot thumbnail that appears in the bottom left corner.
- Tap the "Share" button and select "Save PDF to Files".
Android:
- Method 1: Built-in screenshot feature
a. Take a screenshot using the device’s built-in screenshot feature.
b. Open the screenshot in the Photos app.
c. Tap the "Share" button and select "Print" or "Save as PDF".
- Method 2: Third-party apps
a. Install a third-party screenshot app that supports PDF saving.
b. Take a screenshot using the app and select "Save as PDF" from the options.
Comparison Table: How to Save Screenshot as PDF
| Device | Method 1 | Method 2 |
|---|---|---|
| Windows | Windows Snipping Tool | Paint |
| macOS | Screenshot App | Preview |
| iOS | Built-in Screenshot Feature | N/A |
| Android | Built-in Screenshot Feature | Third-Party Apps |
Conclusion:
Saving screenshots as PDFs is a convenient and versatile way to capture, store, and share information. Whether you’re a student, a professional, or simply need to document something important, knowing how to convert screenshots to PDFs can be a valuable asset. With the methods outlined in this guide, you can easily turn your screenshots into professional PDF documents from any device.
We encourage you to check out our other articles for more tips and tricks on organizing and managing your digital files. 😊
FAQ about How to Save Screenshot as PDF
How do I save a screenshot as a PDF on Windows?
Answer:
- Press Windows key + Print Screen to capture a screenshot.
- Open Paint from the Start menu.
- Click Edit > Paste to insert the screenshot.
- Click File > Save as.
- In the "Save as type" dropdown, select PDF.
How do I save a screenshot as a PDF on Mac?
Answer:
- Press Command + Shift + 3 to capture a screenshot (or use a screenshot tool like Snagit).
- Open Preview.
- Click File > Export > PDF.
How do I save a screenshot as a PDF on iPhone or iPad?
Answer:
- Take a screenshot by pressing the appropriate buttons.
- Tap the screenshot thumbnail in the lower-left corner.
- Tap the Share button.
- Scroll down and tap Save PDF to Files.
How do I save a screenshot as a PDF on Android?
Answer:
Method 1:
- Take a screenshot using the volume down and power buttons.
- Open the Screenshot Editor app.
- Tap the Share button.
- Select Save as PDF.
Method 2:
- Use a third-party app like Screenshot to PDF (available on Google Play).
How do I save a screenshot as a PDF on Chromebook?
Answer:
- Take a screenshot using Ctrl + Shift + Show Windows.
- Click the Edit icon in the screenshot preview.
- Click Print > Save as PDF.
How do I save a screenshot as a multi-page PDF?
Answer:
Windows:
- Capture multiple screenshots.
- Open Microsoft Photos.
- Import the screenshots.
- Click Create > Custom Photo Album.
- Click File > Print > Microsoft Print to PDF.
Mac:
- Use a third-party app like Skitch.
How do I save a screenshot as a PDF with good quality?
Answer:
Windows:
- Press Windows key + Alt + Print Screen to capture a screenshot.
- Save the screenshot as a PNG or TIFF file before converting it to PDF.
Mac:
- Press Shift + Command + 3 to capture a screenshot.
- Save the screenshot as a PNG or TIFF file.
How do I save a screenshot as a searchable PDF?
Answer:
Windows:
- Use the Snip & Sketch tool to capture a screenshot (Windows 10 and later).
- Click the Annotate tab.
- Click Copy Text.
- Open a PDF editor and paste the text.
Mac:
- Use a third-party app like PDF Expert.
How do I save a screenshot as a PDF with annotations?
Answer:
Windows:
- Use the Snip & Sketch tool.
- Click the Annotate tab.
- Add annotations as desired.
- Save as a PDF.
Mac:
- Use a third-party app like Skitch.
How do I save a screenshot as a PDF automatically?
Answer:
Windows:
- Use a third-party app like ShareX.
- Configure the app to save screenshots as PDFs automatically.
Mac:
- Use a third-party app like Automator.
- Create a workflow to save screenshots as PDFs automatically.