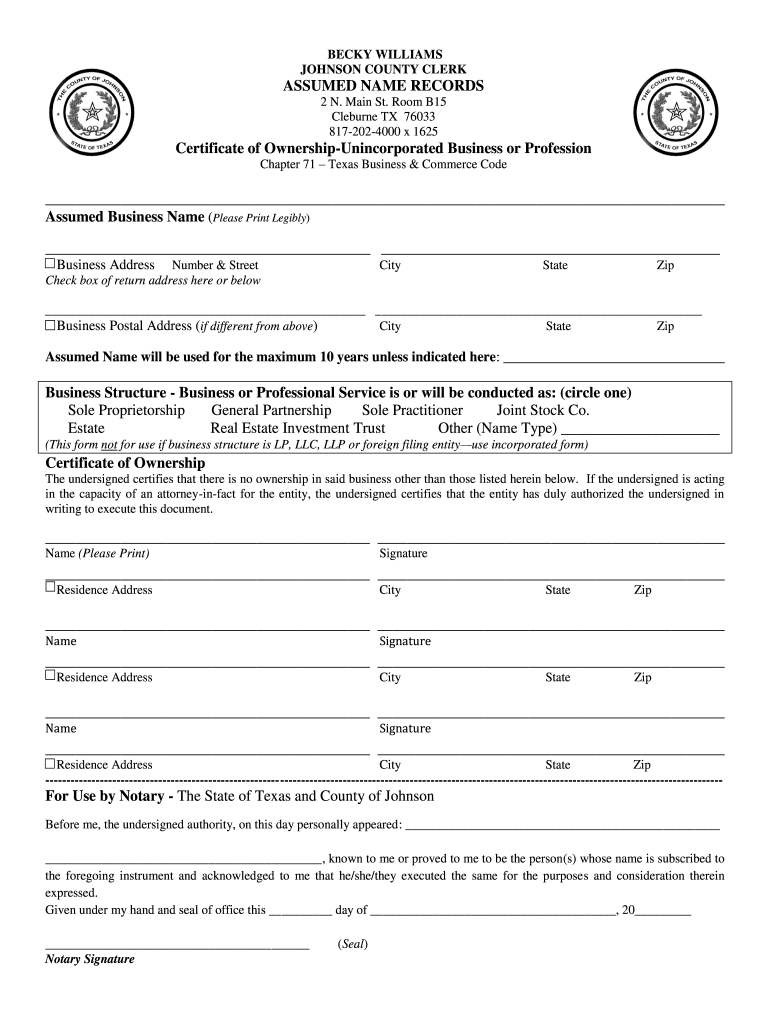How to Save Only One Page of a PDF Document: A Comprehensive Guide for Beginners
Tired of having to save entire PDF documents when you only need a single page? Don’t worry, you’re not alone. Extracting one page from a multi-page PDF can be a tricky task, but it’s certainly not impossible. In this accessible guide, we’ll walk you through the step-by-step process of isolating and saving a specific page in just a few minutes. Whether you’re a seasoned pro or a complete novice, this guide will empower you with the knowledge you need to get the job done.
Why Extract a Single Page from a PDF?
There are countless scenarios where you might want to extract a single page from a PDF:
- You need to share a specific page with a colleague or friend.
- You want to print only the page that contains the information you require.
- You’re trying to reduce the file size of a PDF by removing unnecessary pages.
Whatever your reason, knowing how to save only one page of a PDF can be an invaluable skill.
How to Extract a Single Page from a PDF
Now, let’s dive into the heart of this guide: the step-by-step instructions on how to extract that elusive single page. We’ll cover three main methods, each suitable for different software and operating systems:
Method 1: Using Adobe Acrobat Reader
Adobe Acrobat Reader is the industry-standard PDF viewer and editor. If you have it installed, this is the simplest method:
- Open the PDF in Adobe Acrobat Reader.
- Preview the page you want to save by scrolling to it.
- Click File > Print.
- In the Print window, under Pages, select Custom and enter the page number you want to save.
- Choose Save As PDF from the Printer drop-down menu.
- Name and save the new PDF file containing just the selected page.
Source weknowitahead.com
Method 2: Using Preview (Mac Only)
If you’re a Mac user, Preview is a fantastic tool for viewing and editing PDFs:
- Open the PDF in Preview.
- Preview the page you want to save by scrolling to it.
- Click the "Show" icon in the toolbar and select Thumbnails.
- Drag and drop the thumbnail of the desired page onto your desktop or a new window.
- Rename and save the extracted page as a PDF file.
Source weknowitahead.com
Method 3: Using PDF Candy (Online Tool)
If you don’t want to install any software, there are online tools like PDF Candy that can help you extract a single page:
- Go to the PDF Candy website (https://pdfcandy.com/extract-pages-from-pdf.html).
- Upload the PDF file you want to extract the page from.
- Enter the page number you want to save.
- Click Extract Pages.
- Download the extracted page as a new PDF file.
Source setapp.com
Benefits of Extracting One Page
Now that you know how to save a single page of a PDF, let’s explore some of the benefits:
- Save space: By reducing the size of the PDF, you can free up valuable storage space.
- Easier sharing: It’s more convenient to share a single page rather than an entire PDF.
- Faster loading: Extracted pages load faster than multi-page PDFs, especially on slow connections.
Troubleshooting
In most cases, you’ll be able to extract a single page from a PDF without any issues. But on occasion, you may encounter problems:
- Permissions: If the PDF has restricted permissions, you may not be able to save a single page.
- Document size: Extremely large PDFs can be difficult to extract pages from using online tools.
- Software compatibility: If you’re using an outdated PDF viewer or operating system, you may need to update to the latest version.
Conclusion
Mastering the art of saving only one page of a PDF document is a valuable skill that can save you time and effort. Whether you’re using Adobe Acrobat Reader, Preview, or an online tool like PDF Candy, the process is relatively straightforward. By following the steps outlined in this guide, you’ll be able to extract and save a single page from any PDF in just a few minutes.
If you found this guide helpful, be sure to check out our other articles on PDF editing and management. And if you have any questions or feedback, please don’t hesitate to reach out. Happy extracting!
FAQ about Saving One Page of a PDF Document
1. Can I save a single page of a PDF document?
Yes, you can easily save a single page of a PDF document.
2. How to identify a specific page?
If the document has a table of contents or bookmarks, click the bookmark or press Ctrl + F to search for the page number.
3. How do I save a specific page?
After identifying the page, here are steps to save it:
4. Using Adobe Acrobat Reader
**- Open the PDF in Acrobat Reader.
- Go to File > Print.
- In the Print dialog box, select "Current page" under Page Sizing & Handling.
- Click "Print to File".
- Select "Adobe PDF" as the printer.
- Click "OK" to save the single page as a PDF.**
5. Using Microsoft Word
**- Open the PDF in Microsoft Word.
- Go to File > Options.
- In the Word Options dialog box, click "Advanced".
- Scroll down to the Print section and select "Print only the current page".
- Click "OK" to save the single page as a PDF.**
6. Using Google Chrome
**- Open the PDF in Google Chrome.
- Press Ctrl + P to open the Print dialog box.
- Under More settings, select "Custom".
- Enter the page range you want to print, e.g., "1-1" for the first page.
- Click "Print" to save the single page as a PDF.**
7. How do I save multiple pages?
To save multiple non-consecutive pages, use the following steps:
8. Using Adobe Acrobat Reader
**- Open the PDF in Acrobat Reader.
- Go to File > Print.
- In the Page Range section, enter "1-1, 3-3, 5-5" (as an example) to select non-consecutive pages.
- Click "Print to File" and follow the remaining steps as above.**
9. Using Microsoft Word
**- Open the PDF in Microsoft Word.
- Go to File > Options.
- In the Word Options dialog box, click "Advanced".
- Scroll down to the Print section and select "Print only selected pages".
- Enter the page range in the box, e.g., "1, 3, 5" (as an example).
- Click "OK" to save the selected pages as a PDF.**
10. Is there a way to save a single page without software?
– Yes, you can use the "snipping tool" or "print screen" functionality in most operating systems to capture the specific page. Then, paste the captured screenshot into an image editor and save it as a PDF.