**How to Save One Page from a PDF: A Step-by-Step Guide**
Do you need to extract a single page from a multi-page PDF document? Whether you’re working on a project, compiling a presentation, or managing files, knowing how to save one page from a PDF is a valuable skill. Here’s a comprehensive guide to help you do it with ease:
**1. Choose Your PDF Editing Tool**
The first step is to select a suitable PDF editing tool. There are several options available, both online and offline. Some popular choices include Adobe Acrobat Reader, Foxit Reader, and Preview (for Mac users).
**2. Open the PDF Document**
Launch the PDF editor of your choice and open the PDF file containing the page you want to extract. Once the file is loaded, navigate to the page you need.
**3. Select the Page**
Now, it’s time to select the specific page you want to save. To do this, click on the thumbnail of the page in the navigation pane on the left or enter the page number in the “Go to Page” field.
**4. Export or Print the Page**
Depending on your PDF editor, you may have two options for saving the selected page: export or print.
* **Export:** Go to “File” > “Export” and select “Save As.” Choose a file format (e.g., PDF, image file) and specify the destination folder.
* **Print:** Go to “File” > “Print” and uncheck all pages except the one you want to save. Select a PDF printer as the destination and save the output as a new PDF file.
**5. Save the Extracted Page**
Once you’ve exported or printed the page, you’ll have a new PDF file containing only the selected page. Save this file in a convenient location on your computer.
**Additional Tips**
* **Use a Dedicated PDF Splitter:** If you frequently need to extract pages from PDFs, consider using a specialized PDF splitter tool. These tools offer advanced features such as batch processing and the ability to extract multiple pages at once.
* **Convert to Image File:** If you need to use the extracted page in a non-PDF application, you can convert it to an image file format (e.g., JPEG, PNG). Most PDF editors have a built-in conversion feature.
* **Use Screenshots (Last Resort):** As a last resort, you can take a screenshot of the desired page and crop it to save as an image file. However, this method may result in lower quality.
**Conclusion**
With these simple steps, you can effortlessly save one page from a PDF document. Whether you’re a seasoned PDF user or a newbie, this guide will help you achieve your task quickly and efficiently. If you enjoyed this article, be sure to check out our other resources for more helpful tips and tricks.
FAQ about How to Save One Page from PDF
Question: How do I save one page from a PDF using a computer?
Answer:
Personal: Simply open the PDF file using a PDF reader such as Adobe Acrobat Reader or Google Chrome. Then, go to the "File" menu and select "Export" or "Print" followed by "Print to File". Select the desired page range and save the file as a new PDF document.
Actionable: Click on the "File" menu, select "Export" or "Print" and then "Print to File". Specify the page range and save the new PDF file.
Specific: For Adobe Acrobat Reader, under "File" select "Export to" and then "PDF". For Google Chrome, under "File" choose "Print" and then "Save as PDF". Set the page range and save the PDF.
Question: How can I save a single page from a PDF on a smartphone or tablet?
Answer:
Personal: Use a PDF reader app with editing capabilities, such as Adobe Acrobat Reader for mobile or PDFelement. Open the PDF file in the app, tap on the page you want to save, and then tap the "Export" or "Save" icon. Select PDF as the output format and save the page as a new file.
Actionable: Open the PDF in the reader app, tap on the desired page, and select the "Export" or "Save" option. Choose PDF as the format and save the page as a new PDF file.
Specific: For Adobe Acrobat Reader for mobile, tap on the "Export PDF" icon and select the page range. For PDFelement, tap on the "Tools" tab and choose "Extract Pages". Specify the page range and save the new PDF.
Question: Is it possible to save a specific page from a PDF without any software?
Answer:
Personal: No, it is not possible to save a single page from a PDF without using any software or online tools. PDF files require specific software or services to be manipulated.
Actionable: You will need a PDF reader or online PDF editor to save a page from a PDF.
Specific: Consider using free PDF reader software like Adobe Acrobat Reader or online PDF editors like Smallpdf or iLovePDF.
Question: How do I extract a single page from a PDF using an online tool?
Answer:
Personal: There are various online PDF editors that allow you to extract pages from a PDF. Simply upload the PDF file to the website, specify the page range you want to extract, and download the extracted page as a new PDF file.
Actionable: Visit an online PDF editor like Smallpdf or iLovePDF. Upload your PDF file, select the page range, and download the extracted page as a new PDF.
Specific: For Smallpdf, go to "Extract Pages" and upload your PDF. Specify the page range and click "Extract". For iLovePDF, select "Split PDF" and upload your PDF. Choose "Extract a range of pages" and enter the page number.
Question: Can I save a protected PDF page?
Answer:
Personal: It depends on the type of protection applied to the PDF. If the PDF is password-protected, you will need to know the password to save the page. If the PDF has other restrictions, such as copy or print protection, it may not be possible to save the page.
Actionable: Check if the PDF is password-protected and obtain the password if necessary. If the PDF has other restrictions, consider contacting the PDF creator for assistance.
Specific: Some online PDF editors like PDF24 Tools allow you to remove PDF restrictions, but this may not work for all PDFs.
Question: How do I save multiple pages from a PDF as separate files?
Answer:
Personal: Use a PDF reader or online PDF editor that supports batch processing. Upload your PDF file, select the pages you want to save, and export them as individual PDF files.
Actionable: Go to an online PDF editor like PDF24 Tools or iLovePDF. Upload your PDF file, select the pages, and choose "Extract" or "Split" to save them as separate PDFs.
Specific: For PDF24 Tools, go to "Extract Pages" and upload your PDF. Select the pages and click "Extract". For iLovePDF, choose "Split PDF" and upload your PDF. Select "Extract specific pages" and enter the page numbers or ranges.
Question: Is there a way to save a PDF page as an image file?
Answer:
Personal: Yes, you can save a PDF page as an image file using a PDF reader or online PDF converter. Open the PDF file, go to the "File" menu, and select "Export to" or "Save As". Choose an image format like JPEG or PNG and save the file.
Actionable: Open the PDF in a reader like Adobe Acrobat Reader or Google Chrome. Go to "File" and select "Export to" or "Print". Choose an image format and save the file.
Specific: For Adobe Acrobat Reader, under "File" select "Export to" and then "Image". For Google Chrome, under "File" choose "Print" and then "Save as PDF". Specify the page range and select an image format.
Question: How can I save a PDF page as a Word document?
Answer:
Personal: Most PDF readers and online PDF converters allow you to export PDF pages to Word documents. Open the PDF file, go to the "File" menu, and select "Export to" or "Convert to". Choose "Microsoft Word (.docx)" as the output format and save the file.
Actionable: Open the PDF in a reader or online converter like Adobe Acrobat Reader or Smallpdf. Go to "File" and select "Export to" or "Convert to". Choose "Microsoft Word" as the format and save the file.
Specific: For Adobe Acrobat Reader, under "File" select "Export to" and then "Microsoft Word". For Smallpdf, upload your PDF and click on "PDF to Word".
Question: What are some free tools I can use to save a single page from a PDF?
Answer:
Personal: There are several free software and online tools available for saving a single page from a PDF. Popular options include Adobe Acrobat Reader, PDFelement, Smallpdf, and iLovePDF. These tools offer basic editing and extraction capabilities, allowing you to save PDF pages as separate files.
Actionable: Download Adobe Acrobat Reader or PDFelement for desktop use, or visit Smallpdf or iLovePDF for online solutions. These tools are free to use for basic PDF editing and extraction.
Specific: Adobe Acrobat Reader is a widely used PDF reader that provides basic editing and extraction features. PDFelement offers more advanced editing capabilities, including page extraction. Smallpdf and iLovePDF are online tools that offer a range of PDF editing and conversion options, including page extraction.



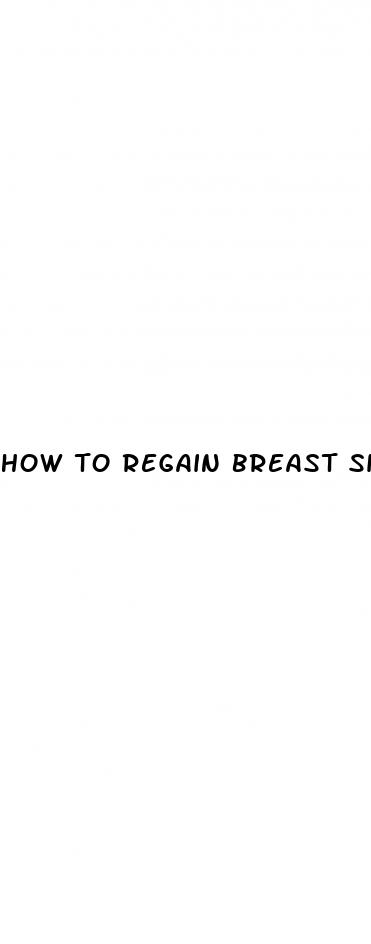
:max_bytes(150000):strip_icc()/checking-the-furnace-77890266-5c50db64c9e77c0001d76385.jpg)
