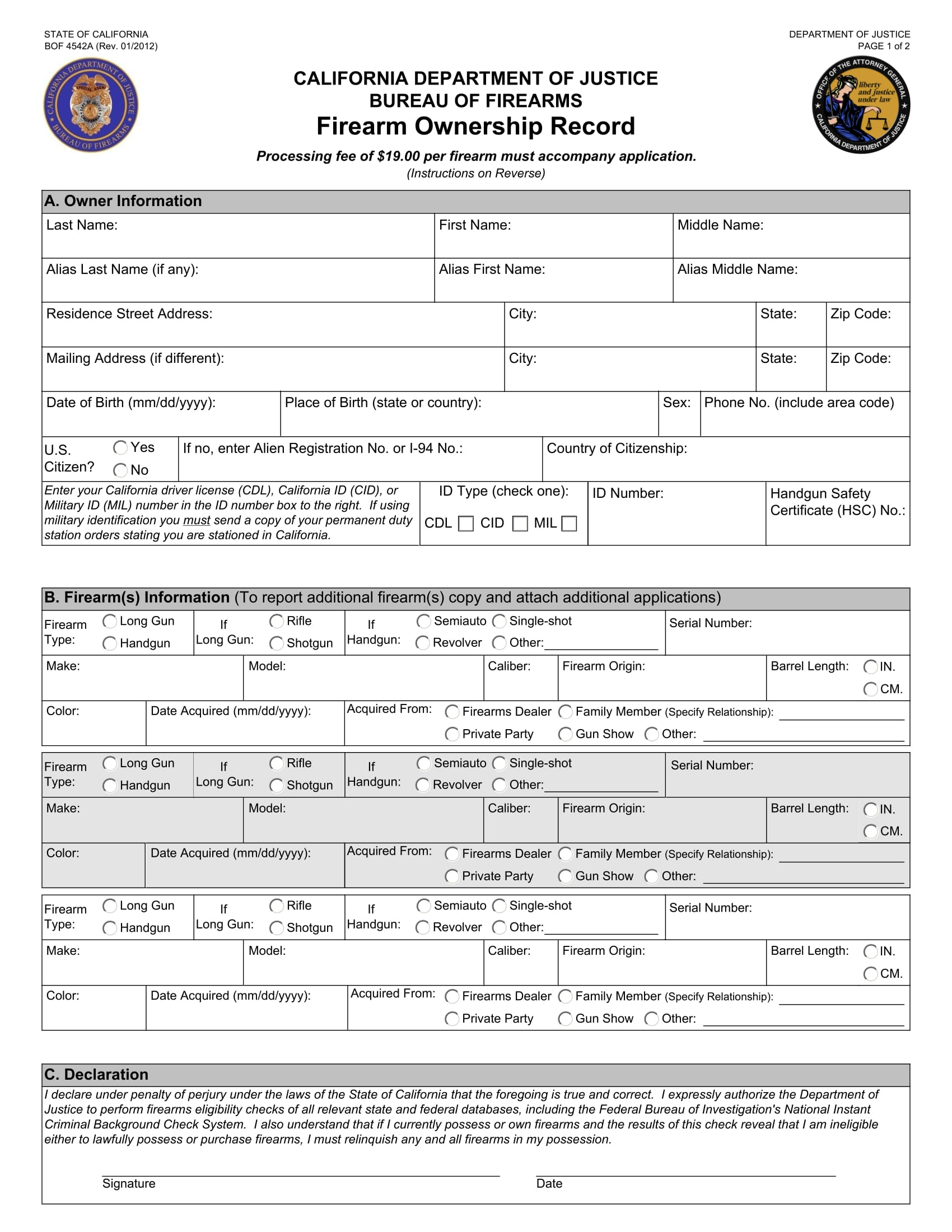Removing Unwanted Chrome Extensions: A Step-by-Step Guide
If unwanted Chrome extensions are cluttering your browser, don’t fret! Removing them is a quick and easy process that will instantly enhance your browsing experience. Whether you’re facing lagging performance, privacy concerns, or simply want a cleaner workspace, this comprehensive guide will empower you with all the knowledge you need to bid farewell to those pesky extensions.
1. Access the Extensions Page
To begin, open Google Chrome and click the three vertical dots in the top-right corner. From the drop-down menu that appears, select "More tools" and then "Extensions." This will lead you to a page that displays all the extensions currently installed on your browser.
2. Identify the Extension to Remove
Scroll through the list of extensions until you find the one you want to remove. It’s important to double-check that it’s the correct one, especially if you have multiple extensions installed.
3. Remove the Extension
Once you’ve identified the extension you want to remove, simply click the "Remove" button located next to it. Chrome will prompt you to confirm your decision. Click "Remove" again to complete the process.
4. The Third-Party Method: Extension Manager
An alternative method for removing Chrome extensions is through the Extension Manager. To access it, type "chrome://extensions" into the address bar and press Enter. This will take you directly to the Extensions page. From here, you can follow the same steps as described in Section 3 to remove the desired extension.
5. Troubleshooting: Common Issues and Solutions
a. Extension Won’t Uninstall: If you encounter an issue where the extension won’t uninstall, try refreshing your browser. If that doesn’t work, you may need to disable the extension before attempting to remove it.
b. Missing Extension Button: Sometimes, the "Remove" button might be missing. In such cases, you can remove the extension manually by deleting its files from the user directory. Here’s how:
i. Open File Explorer (Windows) or Finder (Mac).
ii. Navigate to the following directory:
– Windows: %USERPROFILE%\AppData\Local\Google\Chrome\User Data\Default\Extensions
– Mac: ~/Library/Application Support/Google/Chrome/Default/Extensions
iii. Locate the folder corresponding to the extension you want to remove.
iv. Delete the folder to remove the extension.
c. Extension Still Active: If you notice that the extension is still active after you’ve removed it, try restarting your browser. This should resolve the issue.
6. Enhanced Security: Prevent Malicious Extensions
To ensure the safety of your browsing experience, it’s crucial to be cautious when installing extensions. Here are some tips to avoid malicious extensions:
a. Check Reviews and Ratings: Before installing an extension, take the time to read reviews and check its ratings. This can provide valuable insights into its reliability and trustworthiness.
b. Install Only from Trusted Sources: Stick to reputable sources such as the Chrome Web Store or official developer websites for installing extensions. This minimizes the risk of accidentally installing malware or malicious extensions.
7. Conclusion: A Cleaner, Safer Chrome Experience
Removing unwanted Chrome extensions is an essential step towards maintaining a clean, efficient, and secure browsing experience. By following the steps outlined in this guide, you can effortlessly eliminate those pesky extensions and elevate your overall Chrome experience. If you’re curious about other ways to optimize your browser, check out our articles on managing bookmarks, customizing settings, and enhancing privacy.
FAQ about Removing a Chrome Extension
1. How do I remove a Chrome extension using the Chrome browser?
Answer:
- Open Chrome.
- Click the three vertical dots in the top-right corner.
- Select "More tools" > "Extensions."
- Find the extension you want to remove.
- Click the "Remove" button next to it.
2. How do I remove a Chrome extension using the Windows Control Panel?
Answer:
- Open the Control Panel.
- Click on "Programs" or "Programs and Features."
- Select the "Google Chrome Extension" you want to remove.
- Click the "Uninstall" or "Remove" button.
3. How do I remove a Chrome extension using the macOS System Preferences?
Answer:
- Open the System Preferences.
- Click on "Extensions."
- Select the "Chrome Extension" you want to remove.
- Click the "-" button to uninstall it.
4. How do I remove a Chrome extension that is not listed in the extensions menu?
Answer:
- Type "chrome://extensions" into the Chrome address bar.
- Find the extension you want to remove by searching for its name or its unique extension ID.
- Click the "Remove" button next to it.
5. How do I disable a Chrome extension instead of removing it?
Answer:
- Open the Chrome extensions menu.
- Find the extension you want to disable.
- Toggle the "Enabled" switch to the "Off" position.
6. What should I do if I can’t remove a Chrome extension?
Answer:
- Check if the extension is still running in the background.
- Disable any other unknown or suspicious extensions.
- Reset Chrome to its default settings.
- Contact the extension developer for support.
7. How do I remove a Chrome extension from all devices?
Answer:
- Sign in to your Google account.
- Visit the "Extensions" page in your Chrome settings.
- Click the "Details" button for the extension you want to remove.
- Select "Remove from Chrome."
8. How do I remove a Chrome extension from an unrecognized developer?
Answer:
- Open the Chrome extensions menu.
- Click the "More" button.
- Select "Manage developer extensions."
- Find the extension you want to remove and click the "Remove" button.
9. How do I remove a malicious Chrome extension?
Answer:
- Use an antivirus software to scan your computer.
- Reset Chrome to its default settings.
- Contact the Chrome support team for assistance.
10. How can I prevent unwanted Chrome extensions from being installed?
Answer:
- Keep Chrome updated to the latest version.
- Install an extension manager, such as Extension Manager or Extension Control.
- Only install extensions from trusted sources.
- Pay attention to any warning messages from Chrome about extensions.