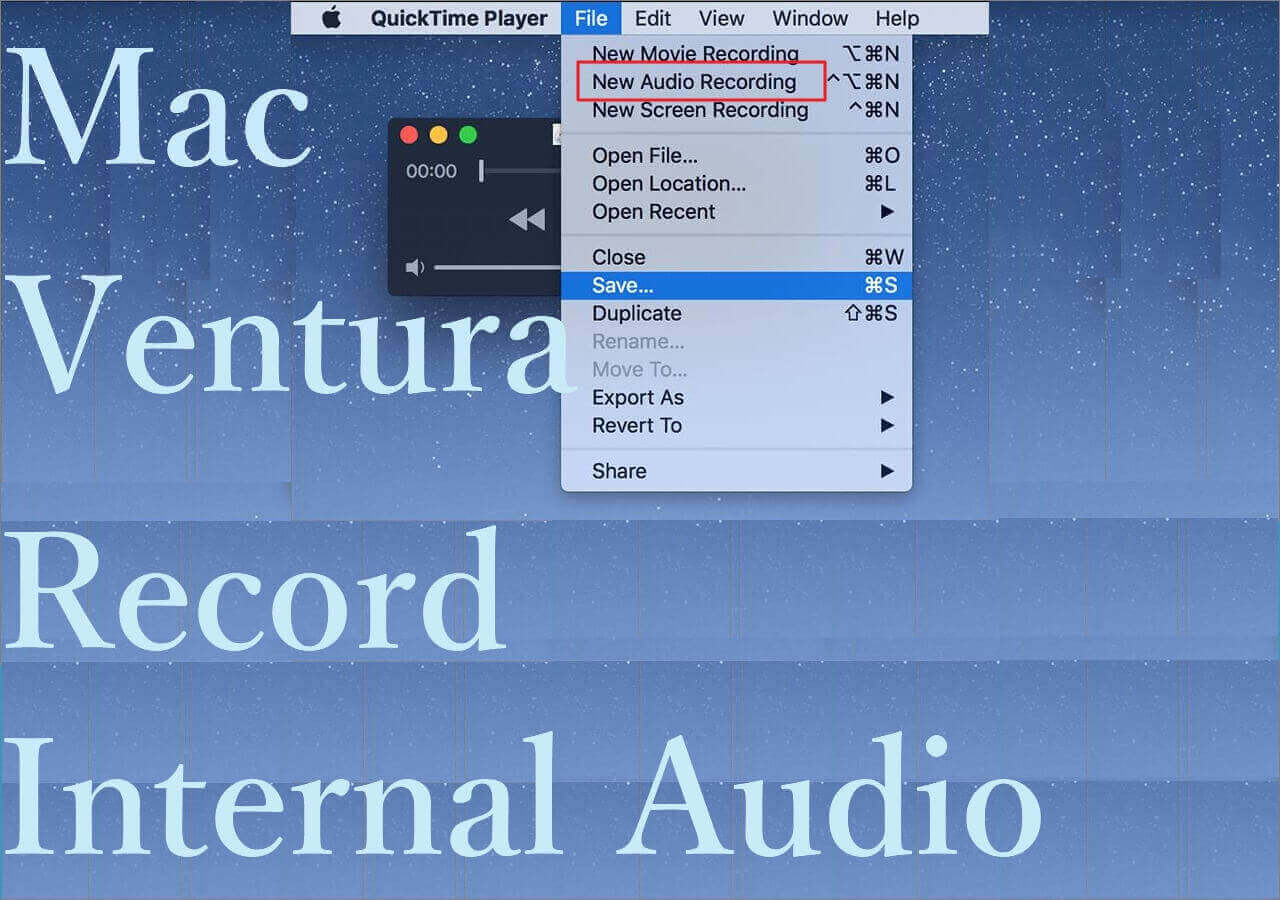Tired of missing out on those golden moments that deserve to be preserved forever? Whether you’re a budding filmmaker, an avid vlogger, or simply want to capture life’s precious adventures, recording videos on your Mac is a breeze. In this comprehensive guide, we’ll dive into all the ins and outs of video recording on a Mac, empowering you to create stunning videos that will leave a lasting impression.
Dive into the Mac’s Built-in Screen Recording Feature
Macs come equipped with a versatile built-in screen recording tool that makes it a snap to capture what’s happening on your screen. This feature is perfect for recording tutorials, presentations, and gameplay, as it allows you to capture video along with the accompanying audio.
Capturing the Whole Screen
- Hit the ⌘ + Shift + 5 key combination.
- Click the "Record Entire Screen" button.
- Click anywhere on the screen to start recording.
Recording a Portion of the Screen
- Press ⌘ + Shift + 5.
- Select the "Record Selected Portion" tool.
- Drag your mouse to select the desired recording area.
QuickTime: A Versatile Tool for Video Recording
QuickTime is a powerful video player that also comes pre-installed on all Macs. In addition to playing videos, QuickTime can also be used to record both screen and camera footage.
Recording with QuickTime
- Launch QuickTime.
- Click on the "File" menu and select "New Screen Recording".
- Choose the audio source and click the "Record" button.
OBS Studio: Professional-Grade Screen Recording Software
If you’re looking for a more advanced screen recording software with a plethora of features, OBS Studio is an excellent choice. This free and open-source software offers a wide range of customization options, allowing you to fine-tune your recording settings to achieve the perfect results.
Setting Up OBS Studio
- Download OBS Studio from its official website.
- Install the software and launch it.
- Create a new scene and add your desired sources (e.g., screen capture, webcam).
Recording with OBS Studio
- Click on the "Start Recording" button.
- To stop recording, click the "Stop Recording" button.
External Capture Devices for Enhanced Recording
For professional-level video recording, external capture devices can further enhance your capabilities. These devices allow you to connect external cameras, microphones, and other peripherals to your Mac, giving you greater control over the recording process.
Types of External Capture Devices
- Webcams: For recording high-quality video footage of yourself or your surroundings.
- Microphones: For capturing crystal-clear audio.
- Capture Cards: For recording video from external devices like game consoles or camcorders.
Setting Up External Capture Devices
- Connect the external device to your Mac using the appropriate cables.
- Open your preferred video recording software.
- Select the external device as the input source.
Comparison of Screen Recording Options
| Feature | Built-in Screen Recording | QuickTime | OBS Studio |
|---|---|---|---|
| Screen Recording | Yes | Yes | Yes |
| Audio Recording | Yes | Yes | Yes |
| Video Editing | Limited | Basic | Advanced |
| Customization | Limited | Moderate | Extensive |
| Cost | Free | Free | Free |
Tips for Creating Captivating Videos
- Plan your recording beforehand to ensure a smooth and organized video.
- Use proper lighting and sound to enhance the quality of your recording.
- Keep your videos concise and engaging to hold the audience’s attention.
- Add music or sound effects to enhance the atmosphere of your video.
- Practice and experiment with different recording techniques to find what works best for you.
Remember: Creating captivating videos is an iterative process. Experiment with different techniques, gather feedback, and refine your approach until you achieve the desired results.
Conclusion
Mastering the art of video recording on your Mac is a valuable skill that opens up a world of creative possibilities. Whether you want to share your knowledge, showcase your talents, or simply capture life’s precious moments, the tools and techniques covered in this guide will empower you to create stunning videos that will leave a lasting impact.
So, grab your Mac and embark on a journey of video creation. Explore the features, experiment with different techniques, and share your creations with the world. The possibilities are endless, so let your imagination soar and capture the moments that matter most.
Additional Resources:
FAQ about How to Record Video from Mac
1. How do I record my screen on a Mac?
- Problem: You want to record what you see on your Mac’s screen.
- Action: Use the built-in screenshot utility by pressing Command + Shift + 5. Select the "Record Entire Screen" option to capture the full screen, or "Record Selected Portion" to select a specific area.
- Solution: The recording will be saved as an .mp4 file on your desktop.
2. How do I record audio from my Mac?
- Problem: You want to record audio from your microphone or other audio sources.
- Action: Open the QuickTime Player app. Click File > New Screen Recording. In the recording options, select the microphone you want to use.
- Solution: Start the recording, and the audio will be recorded along with the video.
3. How do I record a video call on a Mac?
- Problem: You want to capture a video call from a video conferencing app like Zoom or FaceTime.
- Action: Use a third-party app like OBS (Open Broadcaster Software) or ScreenFlow. These apps allow you to record both the video and audio from your video calls.
- Solution: Follow the instructions specific to the recording software you choose.
4. How do I record a video with a webcam on a Mac?
- Problem: You want to record a video of yourself using your Mac’s built-in webcam.
- Action: Open the Photo Booth app. Choose File > New Video Recording. Click the Record button to start the recording.
- Solution: The recording will be saved as a .mov file on your Mac.
5. How do I trim or edit a video on a Mac?
- Problem: You want to shorten or make changes to a video you’ve recorded.
- Action: Use a video editing app like iMovie or Final Cut Pro. These apps allow you to trim, cut, and edit your videos.
- Solution: Follow the editing tools and options provided in the video editing software.
6. How do I record a video from a website on a Mac?
- Problem: You want to capture a video that’s playing on a website.
- Action: Use a screen recording software or a browser extension like Video DownloadHelper.
- Solution: Once you’ve installed the software or extension, follow the instructions to record the video from the website.
7. How do I record a time-lapse video on a Mac?
- Problem: You want to create a video that shows a sequence of images over time.
- Action: Use the Time-Lapse feature in the QuickTime Player app. Choose File > New Time-Lapse Screen Recording.
- Solution: Set the recording interval and duration, and start the recording. The time-lapse video will be saved as an .mov file.
8. How do I record a video with a green screen on a Mac?
- Problem: You want to overlay yourself or other elements on a different background.
- Action: Use a green screen backdrop and a video editing software like iMovie or Final Cut Pro.
- Solution: Follow the green screen recording and editing instructions provided in the video editing software.
9. How do I fix audio problems when recording video on a Mac?
- Problem: The audio in your recorded video is distorted, too quiet, or has background noise.
- Action: Check your microphone settings and adjust the input volume. Use noise-canceling headphones to reduce background noise.
- Solution: If the problem persists, try using a different microphone or audio recording software.
10. How do I improve the quality of my recorded videos on a Mac?
- Problem: Your recorded videos are blurry, pixelated, or have poor lighting.
- Action: Use an external camera for better video quality. Adjust the lighting conditions to improve image visibility.
- Solution: Consider using video editing software to enhance the color, sharpen the image, and remove any unwanted artifacts.