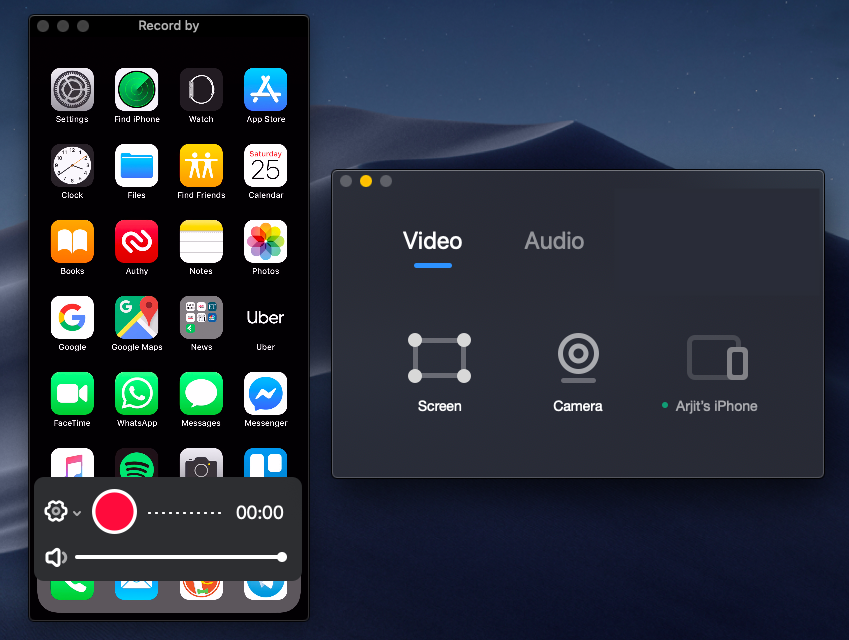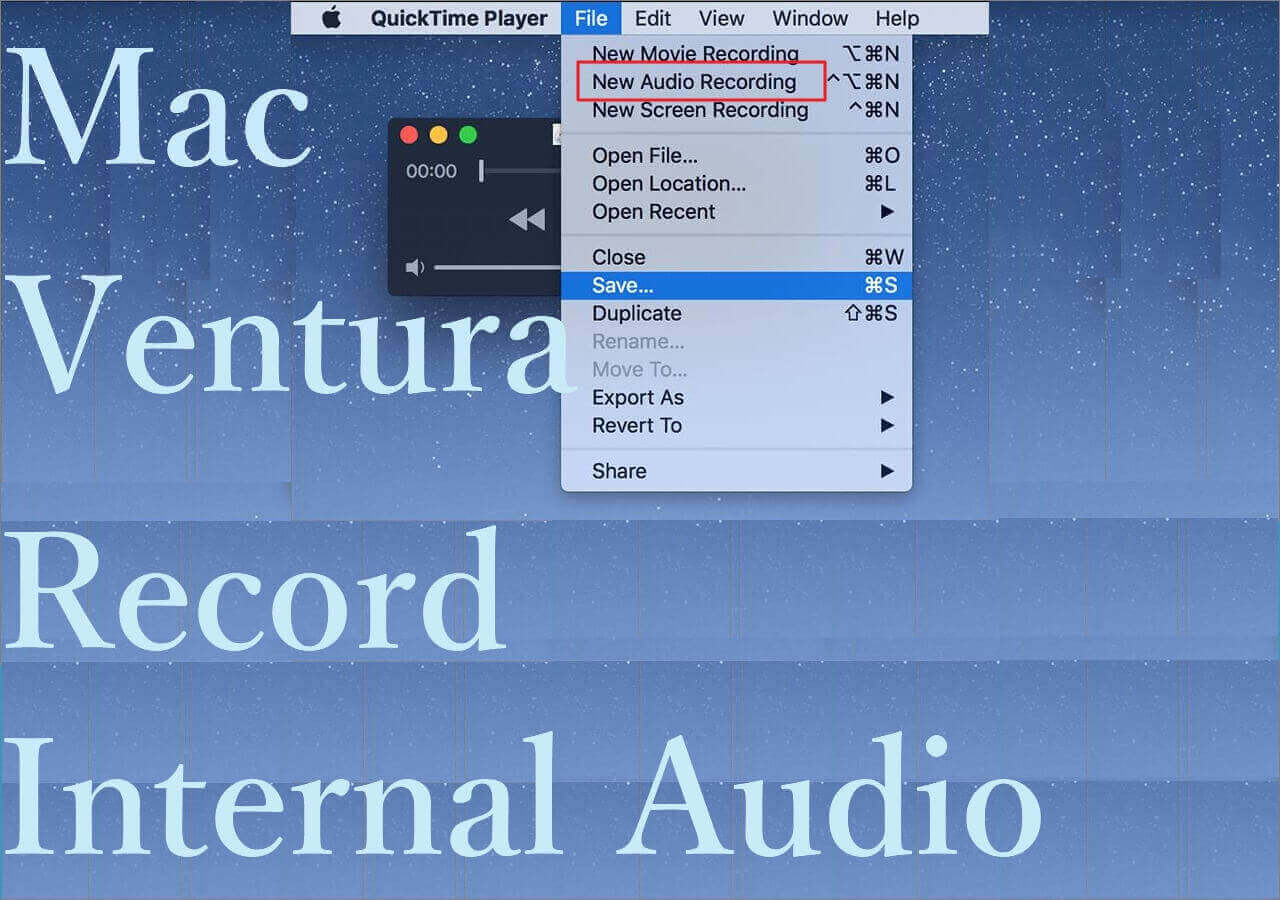Introduction
Are you seeking a comprehensive guide to screen recording on Macs, complete with audio capture? Look no further! This detailed tutorial will equip you with the knowledge and steps to effortlessly record any on-screen activity on your Mac, along with the accompanying sound. Whether you’re a tech-savvy professional or a novice user, this guide will empower you to create engaging video tutorials, capture important presentations, or simply preserve precious moments from your Mac’s display.
Source www.infetech.com
1. Utilize macOS’s Built-In Screen Recording Tool
1.1 Accessing the Tool
Macs come equipped with a powerful yet straightforward screen recording utility. To access it:
- Hit the Command (⌘) + Shift (⇧) + 5 shortcut.
- Alternatively, navigate to Applications > Utilities > Screenshot.
1.2 Configuring the Recording Settings
Once the tool is launched, you’ll see various options for customizing your recording:
- Select Area to Record: Choose the specific area of the screen you wish to capture.
- Capture the Entire Screen: Opt for this to record your entire display.
- Enable Webcam: Include a small window of your webcam footage in the recording.
- Choose Microphone: Select the microphone you want to use for audio capture.
1.3 Starting the Recording:
When everything is set up, hit the Record button (red circle) to initiate the recording. To pause, click the Pause button (gray square) or press the Space bar.
1.4 Saving Your Recording:
Once you’re done, click the Stop button (black square) or press the Command (⌘) + Control (⌃) + Esc keys. Your recording will be saved as a .mov file on your desktop.
2. Employing QuickTime Player for Screen Recording
2.1 Accessing QuickTime Player
QuickTime Player, a versatile media player app on Macs, also offers screen recording capabilities. To use it:
- Launch QuickTime Player.
- Click File > New Screen Recording.
2.2 Customizing Recording Options:
Similar to the built-in tool, QuickTime Player provides customization options:
- Select Microphone: Choose the microphone for audio capture.
- Display Recording Controls in Menu Bar: Keep recording controls accessible during recording.
2.3 Starting and Stopping the Recording:
To begin recording, click the Record button (circular red icon). To pause, click the Pause button (gray square) or press the Space bar. To stop, click the Stop button (black square) or press the Command (⌘) + . (period) keys.
2.4 Saving Your Recording:
After stopping the recording, a window will appear where you can trim your video if needed. Once satisfied, click File > Save to store your recording as a .mov file.
3. Utilizing Third-Party Screen Recorders
While macOS’s built-in tools are efficient, third-party screen recorders offer expanded functionality and features. Here are a few popular options:
3.1 OBS Studio
- Open-source, free screen recorder with advanced features for live streaming and editing.
- Supports multiple audio sources and custom settings.
3.2 ScreenFlow
- Feature-rich screen recorder with professional-grade tools for video editing and annotation.
- Offers screencasting and advanced recording modes.
3.3 Movavi Screen Recorder
- User-friendly screen recorder with intuitive controls and a built-in video editor.
- Includes schedule recording, real-time drawing, and webcam overlays.
3.4 Comparison Table:
| Feature | macOS Built-In | QuickTime Player | OBS Studio | ScreenFlow | Movavi Screen Recorder |
|---|---|---|---|---|---|
| Free to Use | Yes | Yes | Yes | No | Yes |
| Webcam Support | Yes | Yes | Yes | Yes | Yes |
| Audio Capture | Yes | Yes | Yes | Yes | Yes |
| Editing Tools | Basic | Basic | Advanced | Professional | Basic |
| Live Streaming | No | No | Yes | Yes | No |
4. Tips for Enhancing Your Screen Recordings
4.1 Optimize Audio Quality
- Use a high-quality microphone for clear audio capture.
- Reduce background noise by closing unnecessary applications and using noise-canceling headphones.
4.2 Choose the Right Resolution
- Select a resolution that balances file size and video quality.
- Higher resolutions result in larger file sizes but sharper images.
4.3 Use External Tools for Editing
- If you need advanced editing capabilities, consider using external video editing software such as iMovie or Final Cut Pro.
5. Troubleshooting Common Issues
5.1 No Audio is Recorded:
- Ensure the microphone is selected in the recording tool’s settings.
- Check if the microphone is properly connected and functioning.
5.2 Screen Recording is Lagging:
- Close unnecessary applications and tabs to free up system resources.
- Reduce the recording resolution to decrease the workload on your Mac.
6. Conclusion
Mastering the art of screen recording on Macs with sound empowers you to create engaging and informative videos, document presentations, or share valuable content with others. Whether you leverage the built-in tools or explore third-party options, this comprehensive guide has equipped you with the knowledge and steps to achieve your recording goals.
Don’t forget to explore our other articles for more Mac-related tips, tricks, and tutorials. Stay tuned for more informative content to enhance your Mac experience.
FAQ about How to Record Screen Video on Mac with Sound
How to record screen video on Mac with sound?
P: There are multiple ways to record screen video on Mac with sound, you can use QuickTime Player, screenshot utility, and third-party screen recorders.
A: To use QuickTime Player, open the application and click on "File" > "New Screen Recording". To use the screenshot utility, press "Command" + "Shift" + "5" and select "Record Screen". For third-party screen recorders, follow the specific instructions provided by the software.
S: QuickTime Player is a built-in application, while screenshot utility requires macOS Mojave or later. Third-party screen recorders offer advanced features, but may require a subscription or purchase.
How to record a specific area of the screen?
P: You can select a specific area to record using the screenshot utility or third-party screen recorders.
A: In the screenshot utility, drag the crosshair to select the desired area. In third-party screen recorders, look for a feature that allows you to crop the recording area.
S: This is useful when you want to focus on a particular part of your screen, such as a specific application or window.
How to record audio only on Mac?
P: To record audio only on Mac, you need to use the Voice Memos app or third-party audio recorders.
A: Open Voice Memos and click on the red button to start recording. For third-party audio recorders, follow the software’s instructions.
S: Voice Memos is a simple and convenient way to record audio, while third-party audio recorders offer additional features such as noise cancellation and editing tools.
How to record screen video with external audio?
P: To record screen video with external audio, you need to connect an external microphone or audio interface to your Mac.
A: In QuickTime Player, select the external audio device in the "Audio Input" dropdown menu. In other screen recorders, look for a setting that allows you to select the audio input source.
S: This is useful when you want to record high-quality audio, such as voiceovers or musical performances.
How to trim or edit recorded screen videos?
P: You can trim or edit recorded screen videos using video editing software such as iMovie or Final Cut Pro.
A: Import the recorded video into the video editor, select the desired parts, and use the editing tools to trim or adjust the video as needed.
S: Video editing software allows you to perform various operations on your screen recordings, such as removing unwanted sections, adding transitions, or adjusting the audio levels.
What is the best free screen recorder for Mac?
P: There are several free screen recorders available for Mac, such as QuickTime Player, OBS Studio, and ScreenFlow.
A: QuickTime Player is a built-in option that is easy to use. OBS Studio is a powerful open-source screen recorder with advanced features. ScreenFlow is a paid screen recorder that offers a wide range of editing tools.
S: The best free screen recorder for Mac depends on your specific needs and preferences.
How to record high-quality screen videos on Mac?
P: To record high-quality screen videos on Mac, you need to use a screen recorder that supports high resolution and frame rates.
A: Look for screen recorders that offer options for setting the video resolution, frame rate, and bitrate.
S: High-quality screen recordings are important for professional presentations, online courses, and other purposes where clarity and detail are crucial.
How to record screen video with a webcam overlay?
P: To record screen video with a webcam overlay, you need a screen recorder that supports webcam recording.
A: In some screen recorders, you can enable the webcam overlay feature and adjust its size and position.
S: A webcam overlay allows you to add your face or image to the screen recording, which can be useful for creating engaging videos or tutorials.
How to speed up or slow down recorded screen videos?
P: You can speed up or slow down recorded screen videos using video editing software.
A: Import the video into the video editor, select the desired parts, and adjust the playback speed.
S: Changing the playback speed can be useful for creating time-lapse videos, slow-motion effects, or emphasizing certain parts of the recording.