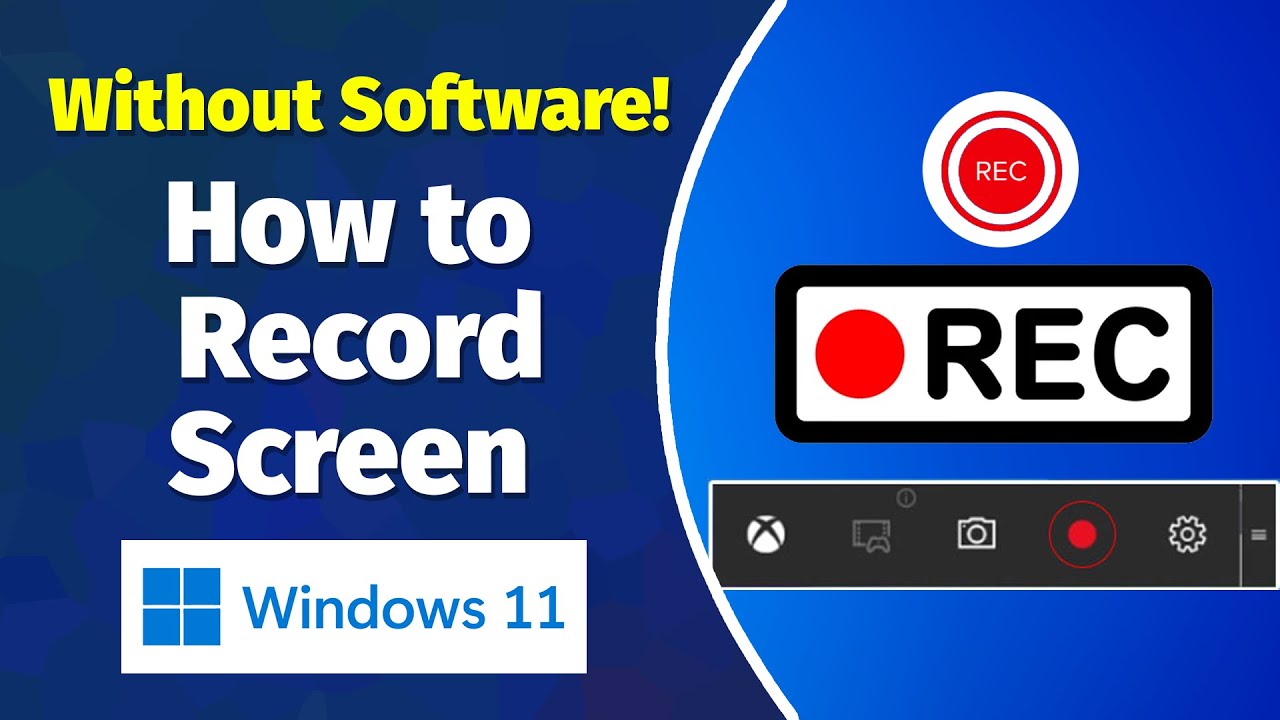How to Record Screen on Chromebook: A Step-by-Step Guide
Ever found yourself wishing you could easily capture and share what’s happening on your Chromebook screen? Whether you want to create tutorials, record video calls, or simply save a funny moment, recording your screen is a breeze with the right tools and knowledge. In this comprehensive guide, we’ll walk you through the steps on how to record screen on Chromebook. Get ready to preserve those precious moments with crystal-clear recordings!
Source techiestechguide.com
1. Enable Screen Capture Mode 😎
To kick off our screen recording adventure, let’s enable the built-in screen capture mode on your Chromebook. It’s as simple as pie!
- Hit the "Search" button (usually a tiny circle icon with a magnifying glass in the lower-left corner).
- Type "Screen capture" in the search bar.
- Click on the "Screen Capture" option that appears.
- Make sure the "Enable screen capture" toggle is switched on. Voila! You’re all set to go.
2. Quick Capture: A One-Click Miracle
For those lightning-fast moments that call for instant screen capture, the Quick Capture feature is your go-to hero. With just a single click, you can capture the entire screen or a specific area you select.
- Press the "Shift" + "Ctrl" + "Window Overview" keys simultaneously (the "Window Overview" key is typically located on the top row of your keyboard, next to the "Brightness Up" key).
- Select whether you want to capture the "Entire screen" or a "Part of the screen."
- That’s it! Your screenshot (or screen recording, if you’ve enabled that option) is saved in the "Downloads" folder.
3. Extended Capture: For More Control
Perhaps you need a more detailed recording that goes beyond a single snapshot. That’s where the Extended Capture mode comes into play. It offers a range of customizable options to tailor your recording to your specific needs.
- Follow steps 1 and 2 from the Quick Capture section above.
- Instead of clicking on "Capture," click the arrow next to it.
- Here, you’ll find a host of options to fine-tune your recording:
- Record the screen: Choose whether to record the entire screen or just a specific area.
- Record audio: Include the audio from your Chromebook’s microphone and/or system sounds.
- Show cursor: Decide if you want the mouse cursor to be visible in the recording.
- Countdown: Set a countdown timer to give yourself time to prepare before the recording starts.
- Once you’ve made your selections, click "Record" and let the magic happen.
4. End the Recording Gracefully
When you’re ready to conclude your screen recording session, you have a few options to choose from:
- Notification Bubble: Keep an eye out for the notification bubble that appears in the lower-right corner of your screen during the recording. Click on it and select "Stop Recording."
- Keyboard Shortcut: Press the "Shift" + "Ctrl" + "Window Overview" keys again to end the recording.
- Alt-Tab Out: Simply switch to another window or tab on your Chromebook. The recording will stop automatically.
5. Find Your Recorded Masterpieces
After you’ve captured the moments you wanted, finding your screen recordings is a piece of cake. Here’s where they’ll be waiting for you:
- Downloads Folder: This is the default location where your recordings are saved.
- Files App: Open the Files app on your Chromebook and navigate to the "Downloads" folder. There, you’ll find your recordings in all their glory.
6. Sharing Your Screen Gems
Now that you’ve got your screen recordings safely stored, it’s time to share them with the world (or at least with the people you want to)! Here are a few ways to do it:
- Email: Attach your recording to an email and send it on its merry way.
- Cloud Storage: Upload your recording to a cloud storage service like Google Drive or Dropbox for easy sharing and access.
- Social Media: Share your recording directly on social media platforms like YouTube or Facebook.
7. Troubleshooting: Unraveling Common Hiccups
Sometimes, even the best-laid plans can hit a snag. If you encounter any issues while recording your screen, here are a few troubleshooting tips:
- No "Screen Capture" Option: If you can’t find the "Screen Capture" option in your Chromebook settings, your device may not support the feature.
- Can’t Record Audio: Ensure that your microphone is properly connected and that you’ve enabled the "Record audio" option in the Extended Capture mode.
- Recording Not Saved: Check if there’s enough storage space on your Chromebook. If not, clear some space and try again.
- File Not Viewable: Confirm that your video player software supports the video format of your recording.
Conclusion
So, there you have it, folks! We’ve covered everything you need to know about how to record screen on Chromebook. Whether you’re a seasoned pro or a newbie to screen recording, we hope this guide has empowered you to capture those special moments and share them with ease.
Feel free to check out our other articles on Chromebook tips and tricks if you’re looking to get the most out of your device. Keep exploring, keep learning, and keep rocking those screen recordings! 😊👍🎉
FAQ about How to Record Screen on Chromebook
How do I record my Chromebook screen?
Answer: Click the "Record screen" icon in the Quick Settings panel or use the keyboard shortcut Ctrl+Shift+Show windows.
How do I record only a part of my screen?
Answer: Open Chrome OS Settings, select "Display," click "Screen recording," and choose "Select region."
Can I record audio with my screen recording?
Answer: Yes, you can tick the checkbox "Record audio" in the "Screen recording" menu before starting.
How do I pause or stop my screen recording?
Answer: Use the keyboard shortcut Ctrl+Shift+P to pause, or Ctrl+Shift+S to stop the recording.
Where are my screen recordings saved?
Answer: They are saved as WebM files in the "Downloads" folder.
Can I record my screen with a microphone?
Answer: Yes, you can connect an external microphone and enable recording audio.
How do I enable the screen recording feature?
Answer: Go to Chrome OS Settings, click "Advanced," and enable "Screen capture."
What keyboard shortcuts can I use for screen recording?
Answer: Ctrl+Shift+Show windows to start, Ctrl+Shift+P to pause, and Ctrl+Shift+S to stop.
Can I record my screen without an internet connection?
Answer: No, you need an internet connection to save the recording to your Google Drive.
How do I share my screen recording with others?
Answer: You can share it like any other file saved on your Chromebook.