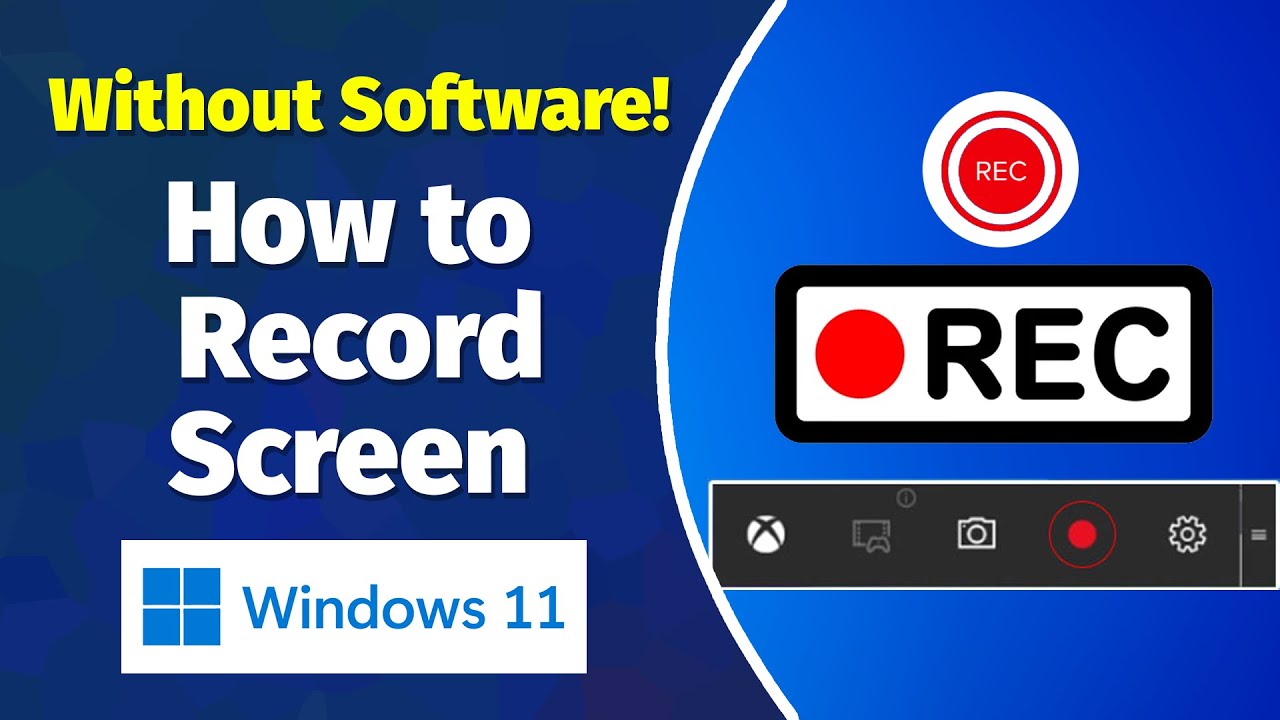RECORD LIKE A PRO: A Comprehensive Guide to Recording on Windows 11
Gone are the days when screen recording was a cumbersome task reserved for tech-savvy individuals. With Windows 11’s user-friendly features, anyone can capture and share their on-screen adventures with ease. So, if you’re ready to embark on a recording journey, buckle up and let’s dive into the world of Windows 11 screen recording!
Source www.youtube.com
1. Master the Xbox Game Bar: The All-in-One Recording Hub
The Xbox Game Bar is not just for gamers! It’s a versatile tool that has morphed into a full-fledged recording powerhouse for Windows 11. To unleash its capabilities, simply press the magical key combination: Windows Key + G.
2. Tailoring Your Recordings: Options Galore
Once the Xbox Game Bar graces your screen, you’ll see a plethora of options to customize your recording experience. Whether you want to capture the entire screen or just a specific window, the choice is yours. Plus, you can tinker with video quality, frame rate, and audio settings to suit your needs.
3. Recording on the Fly: Capture in a Snap
Ready to capture that epic gaming move or share a tutorial? Hit the record button and start capturing! To stop recording, simply click the button again or press Windows Key + Alt + R. 😊
4. Editing Your Masterpiece: Polish to Perfection
The Xbox Game Bar also doubles as a basic video editor, allowing you to trim, merge, and add text or narration to your recordings. It’s like having a mini-studio right at your fingertips!
5. Sharing Your Brilliance with the World
Once you’ve crafted your masterpiece, it’s time to share it with the world! Xbox Game Bar seamlessly integrates with social media platforms, making it a breeze to post your recordings directly to your favorite channels.
6. Alternatives to Explore: When Game Bar Isn’t Enough
While the Xbox Game Bar is a great option for most users, there are times when you might want more. Check out these alternatives that offer advanced features and customization options:
- OBS Studio
- ShareX
- Bandicam
7. Comparison Table: A Side-by-Side Rundown
To help you make an informed decision, we’ve compiled a comparison table highlighting the key features of each tool:
| Feature | Xbox Game Bar | OBS Studio | ShareX | Bandicam |
|---|---|---|---|---|
| Ease of Use | Excellent | Good | Good | Fair |
| Capture Options | Basic | Advanced | Advanced | Advanced |
| Video Editing | Basic | Advanced | Basic | Advanced |
| Sharing Options | Good | Good | Good | Excellent |
| Free of Charge | Yes | Yes | Yes | No |
Conclusion: Record Like a Pro, Unleash Your Creativity
With Windows 11’s user-friendly features and the powerful tools available, screen recording is now accessible to everyone. Whether you’re a gamer, a teacher, or simply want to share your experiences, you can now capture and share your on-screen adventures with the world.
So, get ready to record like a pro and let your creativity shine through!
Don’t forget to check out our other articles for more tips and tricks on maximizing your Windows 11 experience:
- [How to Tweak Windows 11 for Optimal Performance](link to article)
- [Customize Your Windows 11 Desktop: A Step-by-Step Guide](link to article)
- [Advanced Troubleshooting Tips for Windows 11](link to article)
FAQ about How to Record on Windows 11
1. How can I open the Game Bar?
- Press the Windows and G keys together.
2. How do I record my screen without the Game Bar?
- Use the Xbox Game Bar app, available from the Microsoft Store.
- Use a third-party screen recorder software.
3. How do I start and stop a recording?
- Use the Record button in the Game Bar.
- Press the Windows and Alt and R keys together.
4. Where are my recordings saved?
- They are saved in the Videos > Captures folder.
5. How can I change the recording quality?
- Open the Settings app and navigate to Gaming > Captures.
6. How do I record only a specific area of my screen?
- Enable the Background Recording option in the Game Bar settings and select the Custom area option.
7. How do I record my webcam and microphone?
- Enable the Capture Audio and Capture Webcam options in the Game Bar settings.
8. Can I trim or edit my recordings?
- Yes, you can use the Xbox Game Bar app or third-party video editing software.
9. How do I share my recordings?
- Use the Share button in the Game Bar or upload your recordings to a video hosting platform like YouTube.
10. I’m having trouble recording my screen.
- Ensure that the Xbox Game Bar app is installed and up to date.
- Check if your device supports hardware acceleration.
- Close any unnecessary programs running in the background.