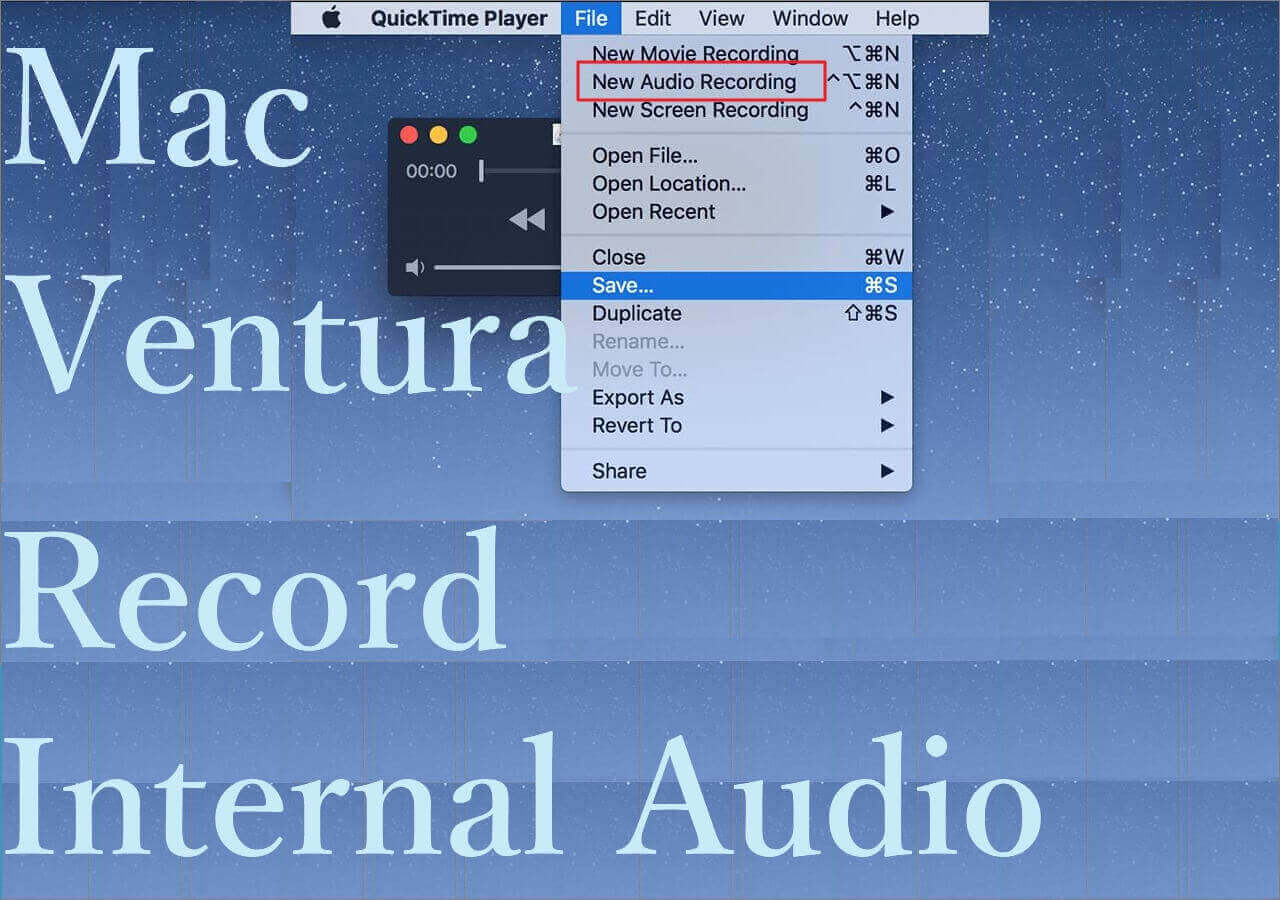How to Record Internal Audio on Mac: The Ultimate Step-by-Step Guide
Introduction
Whether you’re a musician, creator, or podcaster, recording internal audio on your Mac can be a game-changer. It allows you to capture system sounds, audio from apps, and even your own voice without the need for external hardware. In this comprehensive guide, we’ll walk you through the ins and outs of recording internal audio on Mac, providing you with all the knowledge and tools you need to get started.
Source recorder.easeus.com
Step 1: Enable the Necessary Audio Settings
Before you can start recording internal audio, you need to make sure the correct audio settings are enabled. Here’s how:
- Click on the Apple menu and select "System Preferences."
- Go to "Sound" and select the "Input" tab.
- Check the box next to "Internal Microphone."
- Select "Internal Microphone" from the "Use for Microphone" drop-down menu.
Step 2: Choose a Recording Software
There are various software options available for recording internal audio on Mac. Here are a few popular choices:
- Audio Hijack: A versatile tool that allows you to record multiple audio sources simultaneously.
- Audacity: A free and open-source software that offers a wide range of recording and editing features.
- GarageBand: Apple’s own digital audio workstation (DAW), which is ideal for musicians and creators.
Step 3: Start Recording
Once you have chosen a recording software, open it and follow these steps to start recording internal audio:
- Create a new project or document.
- Select "Internal Microphone" or "Internal Source" as the audio input.
- Adjust the recording settings such as bitrate and sample rate.
- Click on the "Record" button to start capturing audio.
Step 4: Stop Recording
When you’re finished recording, click on the "Stop" button to stop the recording. Your audio will be saved as a file on your Mac.
Step 5: Edit and Save Your Recording
Once you have recorded your internal audio, you can edit it using the features provided in your recording software. You can trim the recording, remove unwanted sections, or apply effects. Once you’re satisfied with your edit, save the recording to your desired location.
Using Built-In Microphone on Mac
If you don’t want to use any additional software, you can also use the built-in microphone on your Mac to record internal audio. Here’s how:
- Open the "QuickTime Player" application.
- Click on "File" and select "New Audio Recording."
- Select "Internal Microphone" as the audio input.
- Click on the "Record" button to start recording.
- Click on the "Stop" button to stop recording.
- Your recording will be saved as an audio file on your Mac.
Troubleshooting Common Issues
If you’re having trouble recording internal audio on your Mac, here are some common issues and their solutions:
- Make sure the "Internal Microphone" is enabled: Check the audio input settings in System Preferences.
- Increase the microphone volume: Go to System Preferences > Sound > Input and adjust the volume slider.
- Restart your Mac: This can help resolve temporary issues with the audio system.
- Check for software updates: Make sure you’re using the latest version of your recording software.
Additional Tips
- Use a high-quality microphone for better audio quality.
- Record in a quiet environment to minimize background noise.
- Experiment with different recording settings to optimize the sound.
- Be patient and don’t get discouraged if you don’t get it right the first time.
Conclusion
Recording internal audio on Mac is a valuable skill that can enhance your productivity and creativity. By following the steps outlined in this guide, you can easily capture system sounds, app audio, and your own voice. Whether you’re a musician, podcaster, or simply need to record your screen, internal audio recording can take your projects to the next level. Explore our other articles to learn more about audio recording, editing, and production on Mac.
FAQ about How to Record Internal Audio on Mac
Can I record internal audio on my Mac?
Answer: Yes, you can use built-in tools or third-party software to record internal audio on your Mac.
How do I record internal audio on Mac using QuickTime?
Answer: Open QuickTime Player, click ‘File’ > ‘New Screen Recording’, enable ‘Internal Microphone’ in the Audio Sources menu, and click ‘Record’.
How do I record internal audio on Mac using Soundflower?
Answer: Install Soundflower and Loopback (paid software). Create a multi-output device in Loopback, connect Soundflower to this device, and select it as the input in the recording software.
How do I record internal audio on Mac using Audacity?
Answer: Install Audacity and Soundflower. Set Soundflower as the input device in Audacity, enable ‘Software Playthrough’ in Audacity’s Preferences, and start recording.
How do I record system audio apart from internal audio?
Answer: Install BlackHole, create a virtual audio device, and select it as the output in the application you want to record.
How do I record specific application audio?
Answer: Use the ‘Audio Hijack’ app to route audio from a specific application to a virtual device for recording.
How do I record internal audio and microphone audio simultaneously?
Answer: In QuickTime or other recording software, create an aggregate device (if needed) that includes both internal audio and microphone inputs.
How do I improve the quality of my internal audio recordings?
Answer: Use a noise-canceling microphone, record in a quiet environment, and adjust the recording settings for optimal quality.
Can I record internal audio on my Mac without installing any software?
Answer: No, you need to install additional software or use online tools to record internal audio on your Mac.
Are there any limitations to recording internal audio on Mac?
Answer: Some applications may block internal audio recording, and there may be compatibility issues with certain software configurations.