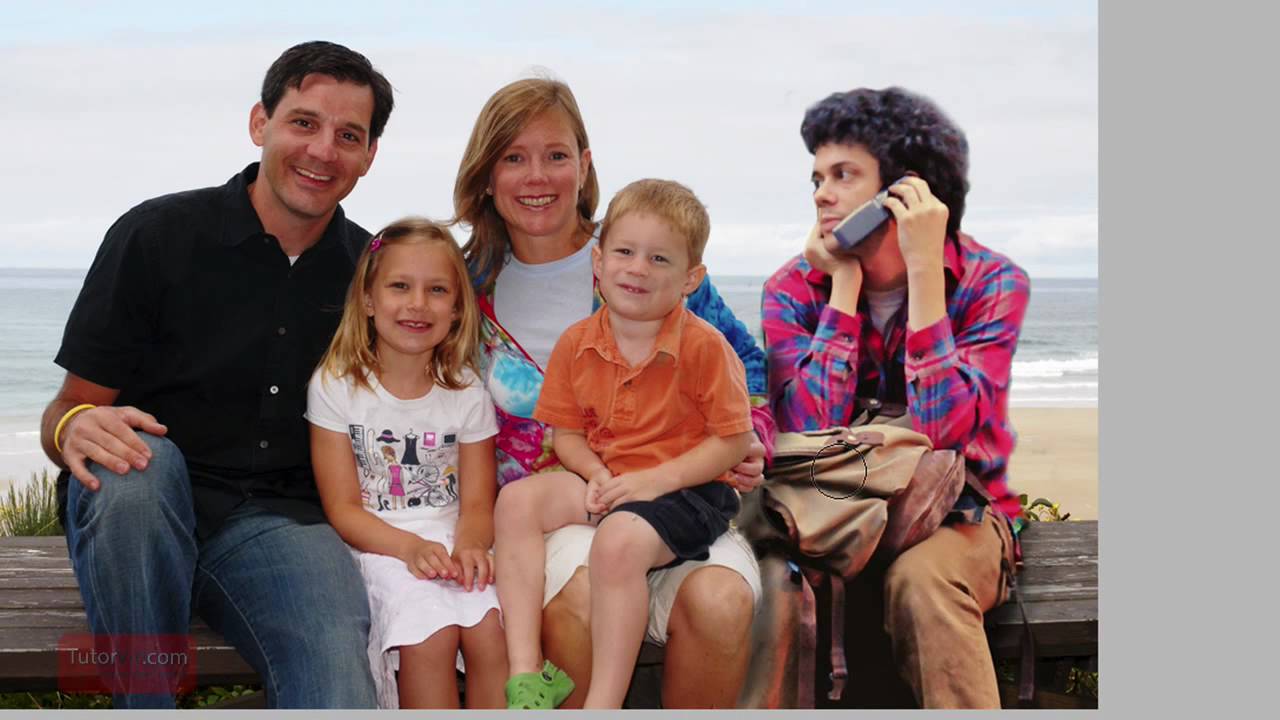How to Photoshop a Person into a Picture: A Step-by-Step Guide
Introduction
Have you ever wished you could seamlessly blend a person into an existing photograph? Whether it’s adding a family member to a cherished memory or incorporating a new character into a digital masterpiece, Photoshop makes it possible. In this comprehensive guide, we’ll take you through every step of the process, ensuring you can effortlessly Photoshop a person into any picture. 😊
Source www.youtube.com
1. Preparation: Gathering Materials
Before we dive into Photoshop, let’s gather our essentials:
- A digital photo of the person you want to add
- An image of the background or scene where you want to place them
- Photoshop software (free trial or paid subscription available)
2. Isolating the Person
The first step is to separate the person from their original background. There are several ways to do this, but using the Quick Selection Tool is often a good starting point.
- Open both the person’s photo and the background image in Photoshop.
- Select the Quick Selection Tool in the toolbar.
- Drag around the person’s outline, being careful not to include unwanted areas.
- Refine the selection using the "Refine Edge" option in the top menu bar.
3. Transferring the Person
Once you have your selection isolated, it’s time to transfer the person into the background image.
- Drag and drop the selected person onto the background image.
- Adjust the size and position of the person using the Free Transform Tool (Ctrl/Cmd + T).
- Rotate and flip the person as needed to achieve the desired orientation.
4. Lighting and Shadows
To make the inserted person blend seamlessly, we need to adjust their lighting and shadows to match the background.
- Use the "Levels" or "Curves" adjustments to balance the brightness and contrast.
- Apply a layer mask to the adjustment layer and paint over the person to ensure the changes only affect them.
- Create a shadow for the person using the "Drop Shadow" layer style. Adjust the angle and softness to mimic the shadows in the background.
5. Color Correction and Blending
Next, we’ll adjust the person’s color tone to match the background.
- Use the "Color Balance" or "Hue/Saturation" adjustments to tweak the colors.
- Apply a layer mask to the adjustment layer and paint over the edges of the person to blend their colors with the background.
- Add a "High Pass" filter to the person’s layer to sharpen their edges and create a more realistic blend.
6. Finishing Touches
Almost there! Let’s add some final touches to enhance the realism.
- Use the "Clone Stamp Tool" to remove any unwanted elements or imperfections from the person or background.
- Add subtle noise or grain to the person’s layer to match the background texture.
- Apply a sharpening or clarity filter to the final image for a professional touch-up.
7. Common Mistakes to Avoid
- Using a low-quality person’s photo: This can result in a pixelated or blurry result.
- Not isolating the person precisely: Leaving unwanted areas can make the blend less realistic.
- Matching lighting and shadows poorly: This can make the inserted person look out of place.
- Over-editing: Too much color correction or sharpening can make the image look artificial.
Conclusion
Congratulations! You’ve now mastered the art of photoshopping a person into a picture. Remember to practice and experiment with different images to refine your skills. Check out other articles for more Photoshop tips and tricks. As always, happy photoshopping! 😊
FAQ about Photoshopping a Person into a Picture
How do I select the person I want to Photoshop?
Preparation: Select the person using the Quick Selection Tool or the Pen Tool.
Action: Refine the selection by using the Select and Mask workspace.
Save: Copy the selected person to a new layer.
How do I remove the background from the person?
Preparation: Make sure the person is on a separate layer.
Action: Use the Background Eraser Tool or the Refine Edge Brush to remove the background.
Save: Create a mask to isolate the person.
How do I add the person to a new background?
Preparation: Open the background image.
Action: Paste the person into the background image.
Save: Adjust the person’s opacity, position, and size as needed.
How do I blend the person with the background?
Preparation: Check if the person aligns with the perspective and lighting of the background.
Action: Use the Eraser Tool or Layer Masks to blend the edges. Add shadows and highlights to enhance the integration.
Save: Adjust the color and tone of the person to match the background.
How do I avoid making the person look cut-out?
Preparation: Pay attention to the lighting and perspective of the background.
Action: Feather the edges of the person and blur any transitions. Use masks and adjustment layers for subtle integration.
Save: Fine-tune the opacity and blend modes to create a seamless look.
How do I resize the person without distorting them?
Preparation: Select the person on its own layer.
Action: Use the Free Transform Tool (Ctrl/Cmd + T) and hold Shift to maintain the person’s proportions.
Save: Adjust the height and width as needed.
How do I add shadows to make the person look more realistic?
Preparation: Create a new layer underneath the person layer.
Action: Use the Brush Tool to paint black or gray shadows under the person’s feet, along their body, and behind any protruding objects.
Save: Adjust the opacity and blur the shadows to create depth.
How do I adjust the lighting on the person?
Preparation: Select the person layer.
Action: Use the Curves or Levels adjustment layers to adjust the brightness, contrast, and tone of the person.
Save: Fine-tune the lighting to match the background.
How do I fix perspective issues?
Preparation: Duplicate the person layer.
Action: Use the Free Transform Tool (Ctrl/Cmd + T) and right-click "Distort" to adjust the perspective.
Save: Align the duplicated person with the perspective of the background.
How do I fix color matching issues?
Preparation: Open the person and background images in the same document.
Action: Use the Color Match adjustment layer to adjust the colors of the person to match the background.
Save: Fine-tune the hue, saturation, and lightness as needed.