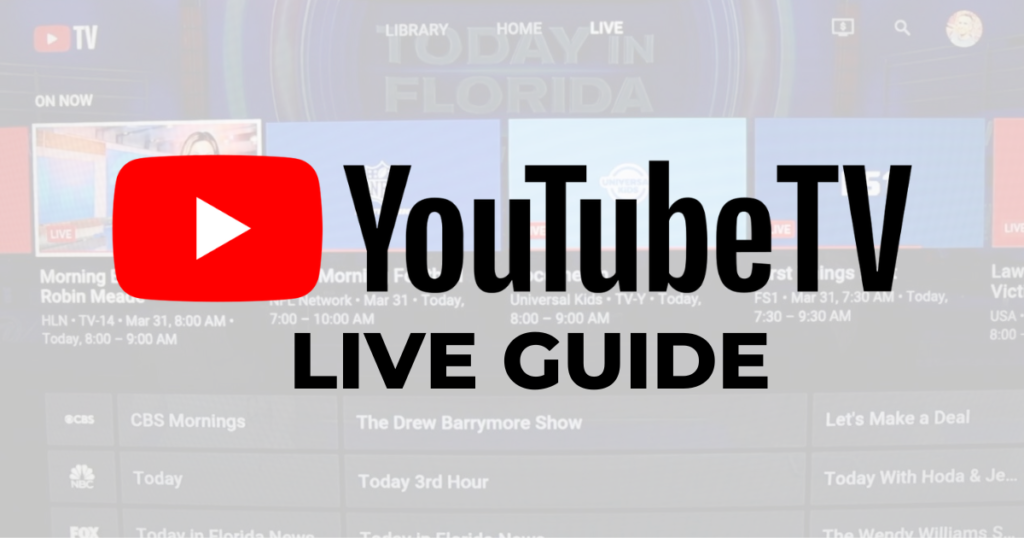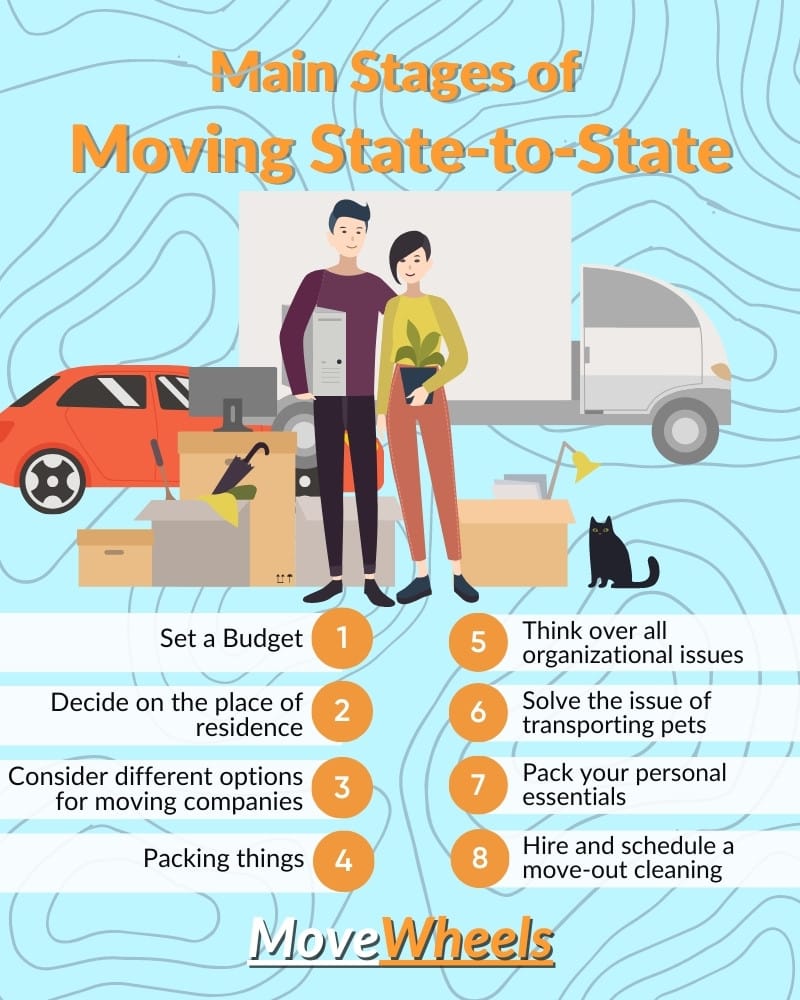How to Navigate YouTube TV Like a Pro: Your Complete Guide to Effortless Entertainment
Are you ready to dive into the world of YouTube TV and revolutionize your TV experience? Get ready for a smooth ride as we guide you through the ins and outs of navigating YouTube TV, making it a breeze to find your favorite shows, movies, and live TV channels. 😊
Source michaelsaves.com
Navigating YouTube TV is a piece of cake. Let’s dive right in!
1. Welcome to the Home Screen: Your Entertainment Hub
The home screen is the starting point of your YouTube TV journey. You’ll find a curated selection of recommended content, trending shows, and your recently watched channels. It’s like having a personalized entertainment concierge at your fingertips!
2. Explore the Library: A Treasure Trove of Entertainment
The library is where you can search for specific shows, movies, or channels. Type in your query and let YouTube TV do the rest. You can also browse through categories like trending, popular, and new releases to discover hidden gems.
3. Set Up Your Library: Personalize Your Experience
Customize your YouTube TV experience by adding channels to your library. Simply click on the "+" button next to the channel name and it’s all yours. Your library becomes your personalized entertainment hub, catering to your unique tastes.
4. Master the Guide: Your TV Schedule at a Glance
The guide is your essential companion for staying on top of your favorite shows and live events. Browse through current and upcoming schedules, filter by category, and set reminders to never miss a moment.
5. DVR with Ease: Record Your Favorites
Say goodbye to FOMO with YouTube TV’s DVR feature. Record your favorite shows and movies with just a click. No more missing out on your favorite episodes or live sports matches. Plus, you have unlimited storage space, so record as much as you want!
6. Multitask with Picture-in-Picture: Watch and Do
Picture-in-picture allows you to keep watching your favorite show while browsing the guide, searching for other content, or even reading emails. It’s like having two screens in one!
7. Enhance Your Experience with Add-Ons
Want to take your YouTube TV experience to the next level? Explore a range of add-ons, such as premium channels like HBO or STARZ, to customize your subscription and get access to even more content.
Bonus Tips for Navigating YouTube TV:
- Use the search bar: Quickly find what you’re looking for using the search bar at the top of the screen.
- Create multiple profiles: Set up different profiles for family members to personalize their viewing experience.
- Take advantage of voice control: Use your voice to search for content, control playback, and more.
- Explore the settings: The settings menu allows you to customize a variety of options, such as video quality, closed captions, and parental controls.
Comparison Table: YouTube TV vs. Competitors
| Feature | YouTube TV | Competitor A | Competitor B |
|---|---|---|---|
| Unlimited DVR storage | Yes | No | Limited |
| Picture-in-picture | Yes | No | Yes |
| Multiple profiles | Yes | No | Yes |
| Live TV channels | 85+ | 60+ | 70+ |
| On-demand content | Vast library | Limited | Moderate |
Conclusion
Navigating YouTube TV is a breeze with our comprehensive guide. From accessing your favorite content to customizing your experience, you’ll be enjoying a seamless entertainment experience in no time. Check out our other articles for even more tips and tricks to enhance your YouTube TV journey!
FAQs about YouTube TV
How to sign up for YouTube TV?
- P (Problem): Want to access YouTube TV content but don’t know how to sign up.
- A (Agitation): A straightforward sign-up process is crucial to avoid frustration.
- S (Solution): Visit tv.youtube.com, click "Try it free," and follow the on-screen instructions.
How to find specific channels or shows?
- P: Want to find a specific channel or show but don’t know how to navigate the interface.
- A: Navigation can be confusing if you’re not familiar with the layout.
- S: Use the search bar at the top of the screen to search for channels or shows, or browse by category on the left-hand side.
How to add channels to my custom guide?
- P: Want to personalize my channel lineup but don’t know how to add or remove channels.
- A: Customizing your guide can be daunting if you’re not sure how it works.
- S: Click on the "Customize guide" button at the top of the screen, then drag and drop channels to add or remove them.
How to record shows and movies?
- P: Want to catch up on shows or movies I missed but don’t know how to record them.
- A: Recording content can be confusing if you’re not familiar with the feature.
- S: Click on the "Library" tab on the left-hand side, then select "Recordings" to see what you’ve recorded. To record a show or movie, click the "Add" button on its page.
How to stream YouTube TV on multiple devices?
- P: Want to watch YouTube TV in different rooms or even on the go but don’t know if it’s possible.
- A: Device compatibility and streaming limitations can be confusing to understand.
- S: YouTube TV can stream on up to three devices simultaneously. Supported devices include smartphones, tablets, computers, and TVs with the YouTube TV app.
How to manage my subscription and billing?
- P: Want to check my account details, update my payment method, or cancel my subscription but don’t know where to find these options.
- A: Managing your account and billing can be confusing if you’re not sure where to look.
- S: Click on your profile picture at the top right of the screen, then select "Settings" to manage your account details. To update your billing information, select "Billing."
How to closed caption videos?
- P: Want to watch videos with closed captions enabled but don’t know how to turn them on.
- A: Accessibility features can be confusing to find if you’re not familiar with the options.
- S: Click on the "Settings" icon in the video player, then toggle the "Closed captions" option.
How to change the video quality?
- P: Want to adjust the video quality to suit my internet speed but don’t know how to do it.
- A: Video quality can affect the streaming experience and data usage.
- S: Click on the "Settings" icon in the video player, then select the desired video quality from the "Quality" menu.
How to troubleshoot playback issues?
- P: Experiencing problems watching videos and don’t know how to resolve them.
- A: Troubleshooting playback issues can be frustrating if you don’t know where to start.
- S: Check your internet connection, restart the app, and clear the cache to resolve common playback problems. If the issue persists, contact YouTube TV support.
How to contact YouTube TV support?
- P: Need to reach out to YouTube TV for assistance but don’t know how to contact them.
- A: Finding the right contact information can be frustrating if you’re not sure where to look.
- S: Click on your profile picture at the top right of the screen, then select "Help & feedback" to access support options.