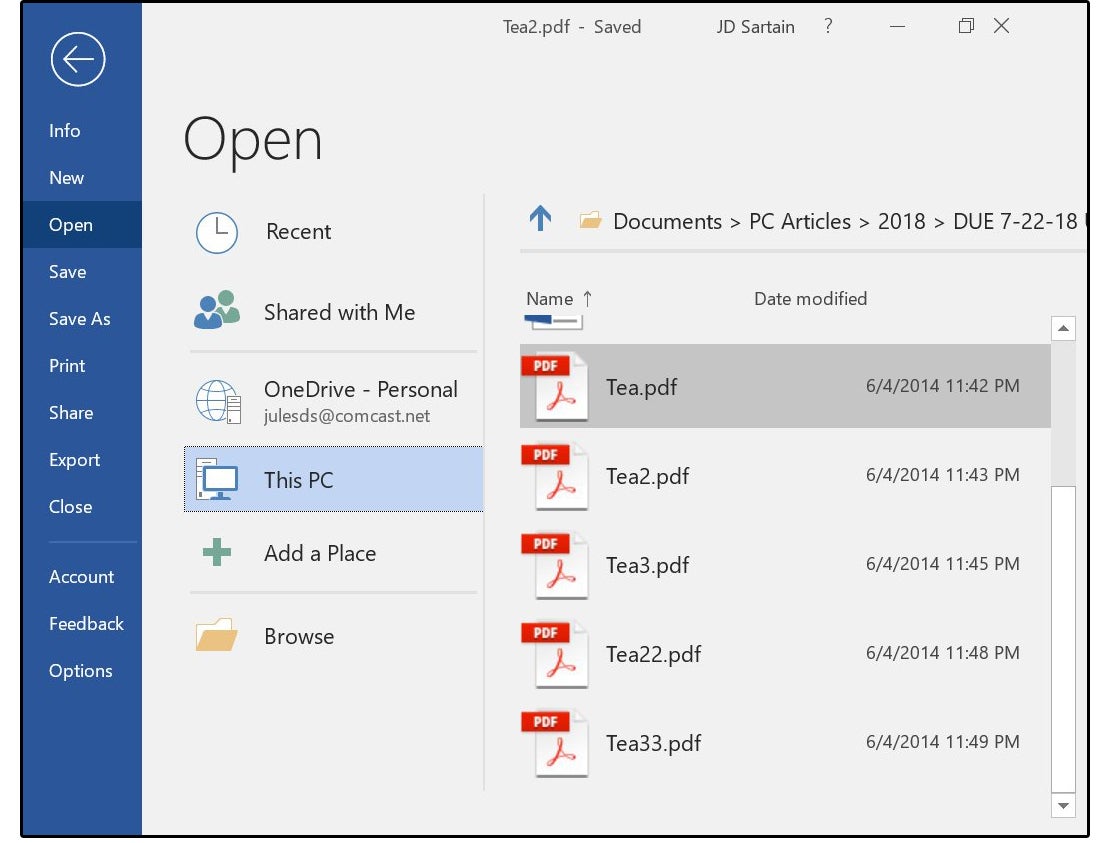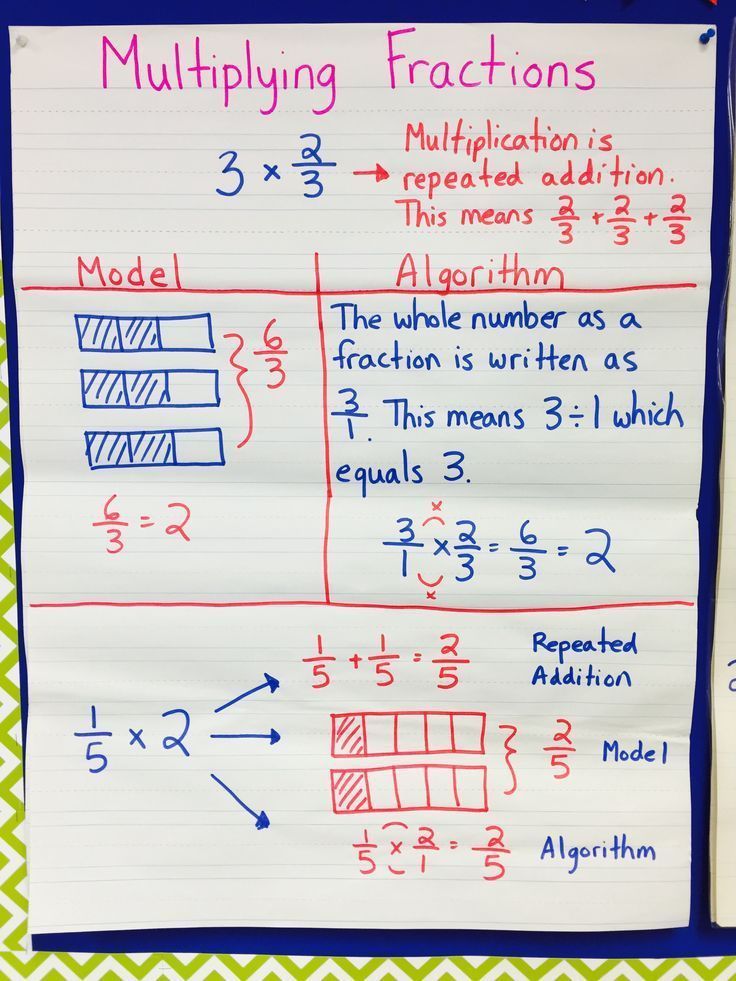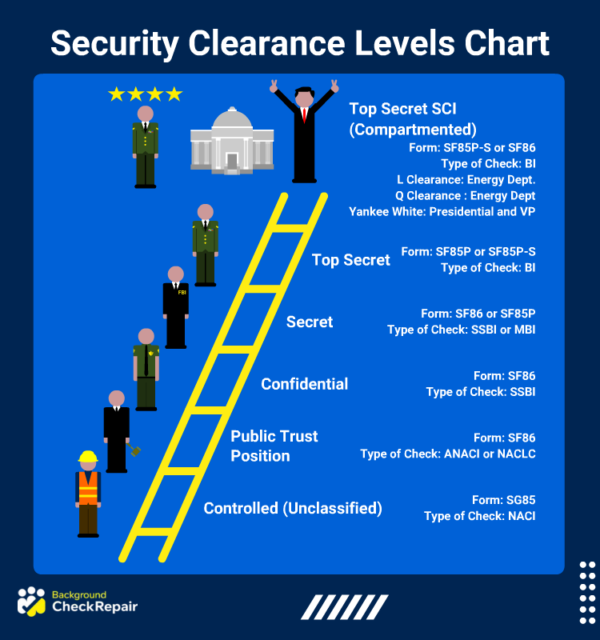How to Effortlessly Modify a PDF File in Word: A Comprehensive Guide
Introduction
In today’s digital world, PDFs have become an indispensable part of our lives, whether for work, education, or personal use. However, editing these files can be a challenge, especially if you don’t have access to specialized software. But fear not! Microsoft Word, a ubiquitous word processor, offers a convenient solution for modifying PDFs, making it easy to tweak and personalize these documents without any hassle.
Source www.pcworld.com
Section 1: Is It Possible to Modify a PDF in Word?
Yes, absolutely! Word allows you to convert a PDF file into an editable Word document, enabling you to make changes to the text, images, and formatting with ease.
Section 2: How to Convert a PDF to Word
Method 1: Using the "Open and Repair" Feature
- Open Microsoft Word.
- Click on the "File" tab.
- Select "Open" > "Browse."
- Navigate to the PDF file you want to convert.
- Click on the down arrow next to "Open" and select "Open and Repair."
Method 2: Using the "Insert Object" Feature
- Open Word.
- Click on the "Insert" tab.
- Select "Object" > "Create from File."
- Browse and select the PDF file.
- Click "Insert."
Section 3: Editing the Converted PDF
Once your PDF is converted into a Word document, you can modify it just like any other Word file.
- Text Editing: You can add, delete, or change the text as needed.
- Image Editing: Resize, rotate, or crop images to fit your requirements.
- Formatting: Adjust font styles, sizes, and colors to enhance readability.
Section 4: Saving the Modified PDF
After making your desired changes, you can save the modified file in various formats, including PDF.
- Click on the "File" tab.
- Select "Save As."
- Choose "PDF" from the "Save as type" drop-down menu.
- Click "Save."
Section 5: Tips for Successful PDF Modification
- Use a high-quality PDF conversion tool to ensure accuracy.
- If you encounter any issues during conversion, try a different method or tool.
- Preview your edits carefully before saving the final PDF to avoid errors.
- Consider using a PDF editor if you need more advanced editing features.
Section 6: Comparison Table: Word vs. Competitors
| Feature | Microsoft Word | Adobe Acrobat | Nitro Pro |
|---|---|---|---|
| PDF Conversion | Built-in | Requires paid subscription | Requires paid subscription |
| Text Editing | Yes | Yes | Yes |
| Image Editing | Basic | Advanced | Advanced |
| Formatting Options | Wide range | Comprehensive | Customizable |
| Price | Free for most users | Paid subscription | Paid subscription |
Section 7: Conclusion
Editing a PDF file in Word is a breeze! By following the steps outlined above, you can easily modify your PDFs and save them in the desired format. Remember to experiment with different methods and tools to find the one that works best for you.
If you enjoyed this guide, don’t forget to check out our other articles on productivity and document management. 😊
FAQ about How to Modify a PDF File in Word
How can I edit a PDF file in Word?
- Problem: You want to edit a PDF file but don’t have access to the original source document.
- Action: Convert the PDF file to a Word document using a PDF converter. Once converted, the Word document can be edited like any other Word document.
Why is my converted PDF file not editable in Word?
- Problem: After converting a PDF to Word, the text appears as an image and cannot be edited.
- Action: Make sure to enable the "Enable editing" option during the conversion process. If the option is not available, use a different PDF converter that supports editable output.
How can I add or remove pages from a PDF in Word?
- Problem: You need to add or remove pages from a PDF to organize the content.
- Action: Convert the PDF to Word, insert or delete pages as needed, and then save the Word document as a new PDF.
How can I change the text in a PDF file in Word?
- Problem: You want to correct typos or make changes to the text in a PDF.
- Action: Convert the PDF to Word, edit the text as needed, and then save the Word document as a new PDF.
How can I add or delete images in a PDF file in Word?
- Problem: You need to add or remove images from a PDF to enhance its visual appeal.
- Action: Convert the PDF to Word, insert or delete images as needed, and then save the Word document as a new PDF.
How can I merge multiple PDF files into one in Word?
- Problem: You want to combine several PDF files into a single document.
- Action: Use a PDF merging tool to merge the individual PDF files into a single file. Once merged, the combined PDF can be opened and edited in Word if necessary.
How can I protect a PDF file with a password in Word?
- Problem: You want to restrict access to a PDF file by adding a password.
- Action: Convert the PDF to Word, click on the "File" tab, choose "Protect Document," and then set a password. Save the Word document as a new PDF with the password protection applied.
How can I remove the password from a protected PDF file in Word?
- Problem: You want to access a password-protected PDF file but don’t know the password.
- Action: Use a PDF password remover tool to remove the password from the PDF file. Once the password is removed, the PDF can be opened and edited in Word without any restrictions.
How can I convert a PDF file to a different format in Word?
- Problem: You want to convert a PDF file to another format, such as Word, Excel, or PowerPoint.
- Action: Use a PDF converter tool to convert the PDF file to the desired format. The converted file can then be opened and edited in the corresponding application.
Why can’t I save a PDF file as a Word document?
- Problem: You’re unable to save a converted PDF file as a Word document.
- Action: Ensure that you’re using a compatible PDF converter that supports converting PDF files to editable Word formats.