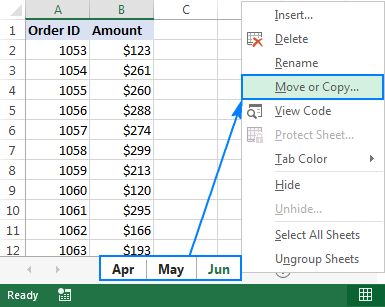🤯 How to Merge Excel Spreadsheets into One: A Comprehensive Guide for Beginners
Hey there, data enthusiasts! Are you struggling to combine multiple Excel spreadsheets into one cohesive masterpiece? Don’t fret, you’re in the right place! We’ve put together this step-by-step guide to make the merging process a breeze. So, grab your Excel spreadsheets and let’s dive right in!
Source www.hotzxgirl.com
Table of Contents
- How to Merge Excel Spreadsheets into One
- Tips for Merging Excel Spreadsheets
- Comparison Table of Methods
- Conclusion
How to Merge Excel Spreadsheets into One
Step 1: Gather Your Spreadsheets
First things first, gather all the Excel spreadsheets you want to merge. Make sure they’re all in one easily accessible location.
Step 2: Choose a Master Spreadsheet
This will be the spreadsheet where all the data from the other spreadsheets will be merged. You can choose any spreadsheet as the master.
Step 3: Open the Spreadsheets
Open the master spreadsheet and all the other spreadsheets you want to merge in separate tabs. Now you have all the data in one handy place.
Step 4: Paste the Data from Other Spreadsheets
Select all the data from the first spreadsheet you want to merge and copy it using Ctrl+C. Then, go back to the master spreadsheet, select the cell where you want to paste the data, and hit Ctrl+V. Repeat this process for all the other spreadsheets.
Step 5: Handle Duplicates
If there’s duplicate data in the merged spreadsheets, you’ll need to decide how to handle it. You can choose to keep the duplicates, remove them, or replace the old values with the new ones. Excel has several tools to help you manage duplicates, such as the "Remove Duplicates" and "Conditional Formatting" features.
Step 6: Format and Adjust the Data
Once the data is merged, you may need to adjust the formatting or make other changes to ensure it looks cohesive. This could involve formatting the cells, adjusting row heights and column widths, or adding formulas or functions.
Step 7: Save and Finalize the Merged Spreadsheet
Once you’re satisfied with the merged spreadsheet, save it as a new file with an appropriate name. That’s it! Your multiple spreadsheets are now beautifully combined into one.
Tips for Merging Excel Spreadsheets
- Plan ahead and organize your spreadsheets before merging to avoid any headaches.
- Always create a backup of your original spreadsheets before merging to protect your data.
- Use Excel’s "Paste Special" option to control how the data is pasted into the master spreadsheet.
- If your spreadsheets have different headers, make sure to adjust them in the master spreadsheet for consistency.
- Consider using Excel Add-ins to automate the merging process and save time.
Comparison Table of Methods
| Method | Pros | Cons |
|---|---|---|
| Copy and Paste | Easy and quick | Can be time-consuming for large datasets |
| Merge and Center | Combines data from multiple worksheets | Formatting and data alignment can be complex |
| Power Query | Powerful and versatile | Requires some technical knowledge to use |
| VBA (Visual Basic for Applications) | Highly customizable | Requires advanced coding skills |
Conclusion
Merging Excel spreadsheets into one is a common task for anyone working with data. By following the steps outlined in this guide, you can easily combine multiple spreadsheets into a cohesive and manageable document. If you have any further questions, feel free to reach out to us or check out our other articles on data management and Excel tips. Happy merging! 🎉
FAQ about Merging Excel Spreadsheets into One
1. How do I merge multiple tabs into one spreadsheet?
- Open all the Excel files you want to merge.
- Go to the first worksheet in the first file.
- On the Home tab, click the "Consolidate" button in the "Data" group.
- In the "Consolidate" dialog box, select the data range you want to merge from each worksheet.
- Click "OK" to merge the data into a new worksheet.
2. Can I merge cells from different workbooks?
Yes, you can merge cells from different workbooks using the "Consolidate" function. Just make sure that the data in the cells is compatible (e.g., same data type, same number of rows and columns).
3. How do I merge spreadsheets with different formats?
If the spreadsheets have different formats, you can use the "Import Data" function to import the data into a single spreadsheet. This will allow you to specify the data format for each column.
4. How do I merge spreadsheets with different numbers of rows and columns?
If the spreadsheets have different numbers of rows and columns, you can use the "Paste Special" function to paste the data into a single spreadsheet. This will allow you to specify how the data should be merged (e.g., by row, by column, or by cell).
5. Can I merge spreadsheets with protected cells?
No, you cannot merge spreadsheets with protected cells. You must first unprotect the cells before you can merge the spreadsheets.
6. How do I combine only specific columns from different spreadsheets?
You can use the "VLOOKUP" or "HLOOKUP" functions to combine specific columns from different spreadsheets. These functions allow you to look up data in a specific column based on a key value in another column.
7. How do I merge spreadsheets without losing formatting?
If you want to merge spreadsheets without losing formatting, you can use the "Copy and Paste Special" function. This will allow you to specify the data format for each column.
8. Can I merge spreadsheets into a Google Sheet?
Yes, you can merge spreadsheets into a Google Sheet using the "Import Data" function. This will allow you to select the data from the spreadsheets that you want to merge.
9. How do I merge spreadsheets with macros?
You can use macros to automate the process of merging spreadsheets. This can be useful if you need to merge large numbers of spreadsheets or if you want to merge spreadsheets with complex data structures.
10. Where can I find more resources on merging Excel spreadsheets?
There are many resources available online that can help you with merging Excel spreadsheets. Some of the best resources include:
- Microsoft Office Support: https://support.microsoft.com/en-us/office
- ExcelTips: https://exceltips.tips/
- Chandoo.org: https://chandoo.org/