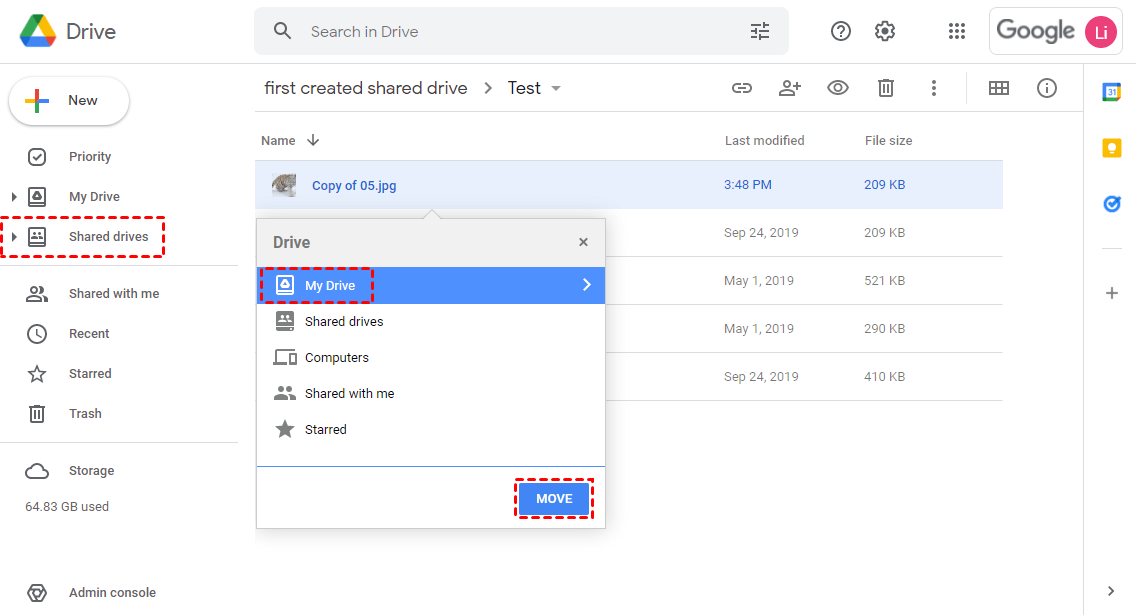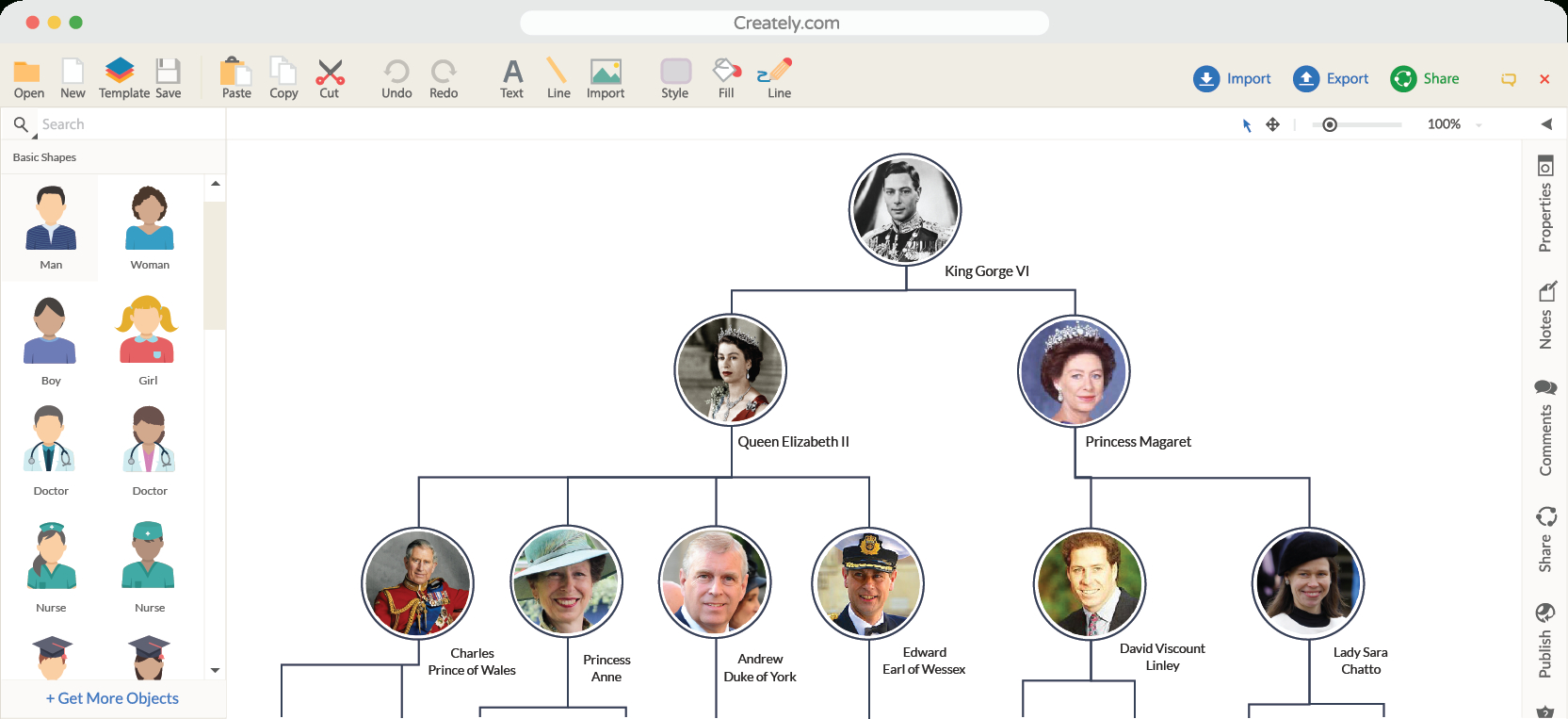Introduction
Are you tired of juggling multiple devices and struggling to keep track of important files? Fear no more! Shared drives are your savior, allowing you to seamlessly access and collaborate on files with your team, family, or friends. In this comprehensive guide, we’ll walk you through the effortless steps of creating a shared drive, empowering you to enhance your productivity and streamline your file management.
Source www.multcloud.com
Step 1: Choose a Cloud Service Provider
The first step is to select a cloud service provider that offers shared drive functionality. Popular options include Google Drive, Dropbox, OneDrive, and iCloud. Consider factors such as storage capacity, file size limits, collaboration tools, and pricing before making a decision.
Step 2: Create an Account
Once you’ve chosen a provider, create an account with them. This typically involves providing your name, email address, and creating a password. Most providers offer free or low-cost plans with limited storage, but you can upgrade to premium plans for additional storage and advanced features.
Step 3: Create a Folder
Within your cloud storage account, create a new folder. This folder will serve as your shared drive. Give it a descriptive name that clearly identifies its purpose, such as "Shared Documents" or "Family Photos."
Step 4: Share the Folder
To share the folder, right-click (or long-press on mobile) on the folder and select the "Share" option. Enter the email addresses or usernames of the people you want to share the folder with. You can also adjust the access permissions, such as whether people can view, edit, or comment on the files in the folder.
Step 5: Collaborate and Share!
Once you’ve shared the folder, your collaborators will receive an invitation to join. They can then access the shared drive and contribute to it. You can add or remove collaborators at any time by adjusting the sharing permissions.
Sharing Success Stories
- "Before, our team was struggling to keep track of project files scattered across multiple computers. Creating a shared drive on Google Drive solved this issue instantly, enabling us to collaborate seamlessly on project documents and presentations." – Emily, Marketing Manager
- "My family loves sharing photos and videos of our adventures. With iCloud’s shared drive, we can easily access and share these precious memories with each other, no matter where we are." – David, Family Dad
Comparison Table: Shared Drive Providers
| Provider | Free Storage | File Size Limit | Collaboration Tools | Pricing |
|---|---|---|---|---|
| Google Drive | 15GB | 10GB | Docs, Sheets, Slides, Comments | Free for 15GB, paid plans starting at $2/month |
| Dropbox | 2GB | 2GB | Comments, version control, file requests | Free for 2GB, paid plans starting at $10/month |
| OneDrive | 5GB | 100GB | Office365 integration, version history, file sharing | Free for 5GB, paid plans starting at $2/month |
| iCloud | 5GB | 2GB | Family Sharing, iCloud Keychain, Notes | Free for 5GB, paid plans starting at $1/month |
Conclusion: Drive into Collaboration!
Congratulations! You’ve now successfully created a shared drive. By leveraging this powerful tool, you can effortlessly collaborate with your team, family, or friends on important files. Whether it’s sharing project documents, family photos, or anything in between, shared drives make collaboration a breeze.
To explore more tips and tricks related to file management and collaboration, check out our other articles:
- How to Backup Your Files Like a Pro: 10 Essential Tips
- Unlock the Power of Cloud Storage: A Guide for Beginners
- Collaborate with Confidence: Essential Etiquette for Shared Drives
FAQ about Shared Drive
How do I create a new shared drive?
P: To create a new shared drive, click the "Team Drives" tab on the left-hand side of My Drive. Then, click the "New Team Drive" button.
A: Enter a name and description for your shared drive. You can also choose to add members to your shared drive at this time.
S: Once you have created your shared drive, you can invite others to join by clicking the "Share" button.
How do I add members to a shared drive?
P: To add members to a shared drive, click the "Share" button on the shared drive. Then, enter the email addresses of the people you want to add.
A: You can also change the permissions for each member. For example, you can give someone edit access or view-only access.
S: To remove a member from a shared drive, click the "Share" button and then click the "x" next to the member’s name.
How do I access a shared drive?
P: To access a shared drive, you must be invited by the owner or a member of the shared drive.
A: Once you have been invited, you can access the shared drive by clicking on the "Team Drives" tab on the left-hand side of My Drive.
S: If you cannot see the shared drive, make sure that you have been added as a member and that you have accepted the invitation.
How do I share files and folders in a shared drive?
P: To share files and folders in a shared drive, click the "Share" button on the file or folder.
A: You can then enter the email addresses of the people you want to share the file or folder with.
S: You can also change the permissions for each person. For example, you can give someone edit access or view-only access.
How do I move files and folders into a shared drive?
P: To move files and folders into a shared drive, click the "Move to" button on the file or folder.
A: Then, select the shared drive that you want to move the file or folder to.
S: You can also choose to copy the file or folder instead of moving it.
How do I download files and folders from a shared drive?
P: To download files and folders from a shared drive, click the "Download" button on the file or folder.
A: You will then be prompted to choose a location to save the file or folder.
S: You can also choose to compress the file or folder before downloading it.
How do I manage permissions for a shared drive?
P: To manage permissions for a shared drive, click the "Share" button on the shared drive.
A: Then, click the "Permissions" tab.
S: You can then change the permissions for each member. For example, you can give someone edit access or view-only access.
How do I delete a shared drive?
P: To delete a shared drive, click the "Settings" button on the shared drive.
A: Then, click the "Delete" button.
S: You will be prompted to confirm that you want to delete the shared drive.
What is the difference between a shared drive and a shared folder?
P: A shared drive is a collection of files and folders that can be shared with others. A shared folder is a folder that has been shared with others.
A: The main difference between a shared drive and a shared folder is that a shared drive has its own set of permissions. This means that you can control who has access to the shared drive and what they can do with the files and folders in the shared drive.
S: Shared drives are typically used for storing and sharing files and folders with a large group of people. Shared folders are typically used for sharing files and folders with a small group of people.
How do I convert a shared folder to a shared drive?
P: To convert a shared folder to a shared drive, open the shared folder in Google Drive.
A: Then, click the "Settings" button and select "Convert to Team Drive".
S: You will be prompted to confirm that you want to convert the shared folder to a shared drive.