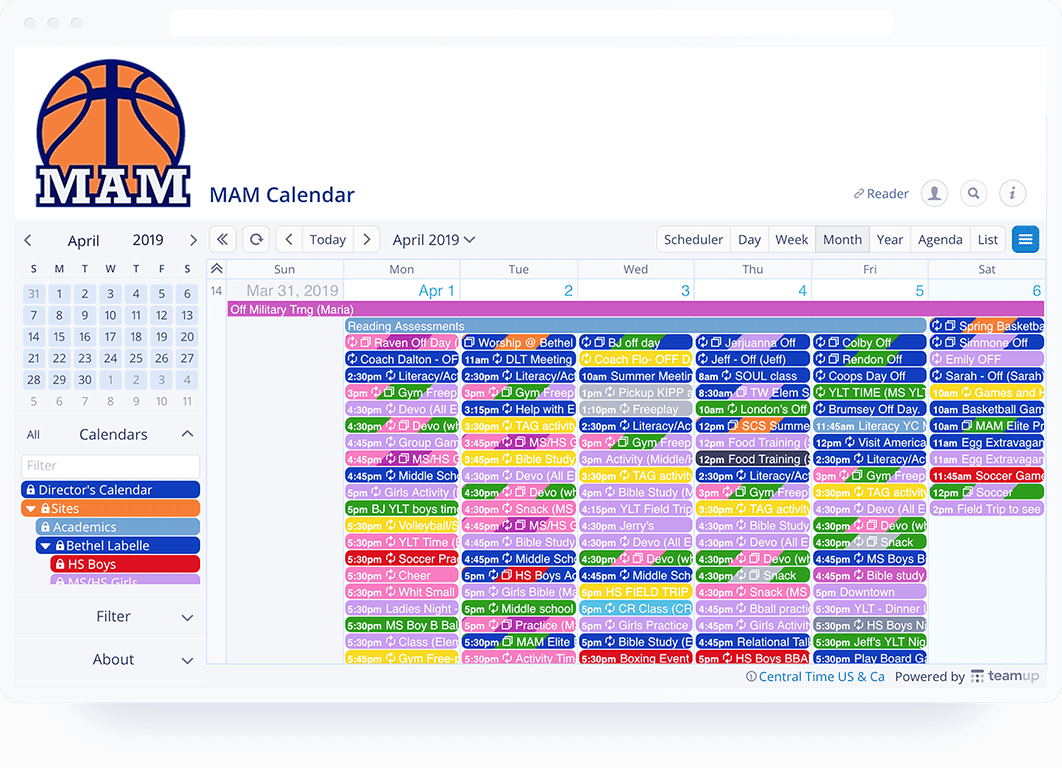In this digital age, staying organized and coordinating schedules with others has become more important than ever. A shared calendar is an indispensable tool that empowers teams, families, and friends to synchronize their plans and activities seamlessly. Here’s a comprehensive guide on how to make a shared calendar that will revolutionize your coordination and collaboration.
Benefits of Using a Shared Calendar
- Enhanced Collaboration: Keep everyone on the same page with real-time updates and visibility into everyone’s schedules.
- Reduced Scheduling Conflicts: Avoid double-booking and ensure that all events are coordinated effectively.
- Improved Time Management: Get an overview of your commitments and allocate time for tasks accordingly.
- Increased Productivity: Streamline communication, eliminating the need for multiple emails and phone calls. 😊
Source www.hotzxgirl.com
Step-by-Step Guide
1. Choose a Platform
There are a plethora of shared calendar platforms available. Choose one that suits your needs, whether it’s Google Calendar, Apple Calendar, or Microsoft Outlook Calendar.
2. Create a Calendar
Within the platform of your choice, create a new calendar specifically for sharing. Give it a descriptive name to differentiate it from your personal or other calendars.
3. Invite Collaborators
Add the email addresses of individuals you want to share the calendar with. You can choose to give them editor or viewer permission depending on their level of access. 👍
4. Share the Link
Once you’ve invited collaborators, they’ll receive an email with a link to the shared calendar. They can accept the invitation and it will automatically be added to their list of calendars.
5. Add Events and Set Reminders
Start adding events to your shared calendar, specifying dates, times, and locations. Set reminders to alert everyone in advance, ensuring that everyone stays on schedule.
6. Customize Your Calendar
Personalize your calendar to make it visually appealing and easy to use. Change the color scheme, add custom labels, and use features like color-coding for different types of events.
7. Integrate with Other Apps
Extend the functionality of your shared calendar by integrating it with other productivity apps. Connect it to your task manager, email client, or video conferencing tool for a seamless workflow.
Comparison of Popular Shared Calendar Platforms
| Feature | Google Calendar | Apple Calendar | Microsoft Outlook Calendar |
|---|---|---|---|
| Cross-Platform Availability | Yes | Yes | Yes |
| Number of Users | Unlimited | Unlimited | Unlimited |
| Storage Space | 15GB (Google Drive) | Unlimited | Varies depending on subscription |
| Integrations | Extensive app marketplace | Limited | Good range of integrations |
| Cost | Free | Free | Free (Basic), Paid (Premium) |
| Best For | Teams, individuals | Individuals, Apple ecosystem | Businesses, individuals |
Tips for Effective Shared Calendar Use
- Use Consistent Naming Conventions: Establish clear guidelines for naming events to ensure everyone can easily find what they’re looking for.
- Color-Code Events: Assign different colors to different types of events (e.g., work, personal, appointments) for quick visual reference.
- Communicate Regularly: Encourage team members to regularly update their calendars and communicate any changes or additions.
- Review Regularly: Schedule a time to review the shared calendar periodically and make any necessary adjustments or updates.
Conclusion
Creating a shared calendar is a breeze with the right tools and a few simple steps. By leveraging the power of shared calendars, you can streamline coordination, reduce scheduling conflicts, and enhance productivity. Whether you’re collaborating with colleagues, managing a family’s activities, or simply staying organized with friends, a shared calendar is a must-have in today’s digital world. Explore other articles on our website for more tips and tricks to optimize your productivity and collaboration. 🎉
FAQ about How to Make a Shared Calendar
How do I create a new shared calendar?
- Problem: Want to create a shared calendar to collaborate with others.
- Action: Open your preferred online calendar service (e.g., Google Calendar, Outlook).
- Solution: Click on the "Create New Calendar" button and select "Make Accessible to Others."
How do I add people to my shared calendar?
- Problem: Need to add collaborators to a shared calendar.
- Action: Open the shared calendar and click on the "Share" button.
- Solution: Enter the email addresses of those you want to invite. Choose their access permissions (i.e., view-only, edit).
Can I control who can edit or view my shared calendar?
- Problem: Want to restrict access to certain users.
- Action: Open the shared calendar and click on the "Share" button.
- Solution: Adjust the permissions for each invitee, granting different levels of access based on your preferences.
How do I edit a shared calendar?
- Problem: Need to make changes to a shared calendar.
- Action: Open the shared calendar and click on an existing event or create a new one.
- Solution: Modify the event details, including date, time, location, and description. Save your changes.
How do I sync a shared calendar to my device?
- Problem: Want to access the shared calendar on multiple devices.
- Action: Open the calendar app on your device.
- Solution: Follow the steps to add a new calendar and select the shared calendar you want to sync.
Can I share a calendar with someone who doesn’t use the same calendar service?
- Problem: Need to collaborate with someone who uses a different calendar service.
- Action: Export the shared calendar as an iCalendar (.ics) file.
- Solution: Send the .ics file to the person, who can import it into their own calendar service.
How do I create a calendar that’s shared by default?
- Problem: Want all newly created calendars to be shared.
- Action: Check the "Share new calendars with others by default" option in your calendar service settings.
- Solution: Future calendars you create will automatically be accessible to others with the default permissions you specify.
How do I stop sharing a calendar?
- Problem: No longer want to share a particular calendar.
- Action: Open the shared calendar and click on the "Share" button.
- Solution: Remove the permissions for all invitees, effectively revoking their access to the calendar.
How do I change the color of a shared calendar?
- Problem: Want to customize the appearance of a shared calendar.
- Action: Open the shared calendar and click on the three dots icon next to its name.
- Solution: Select "Change Color" from the menu and choose the desired color for the calendar.
How do I delete a shared calendar?
- Problem: No longer need a shared calendar and want to remove it.
- Action: Open the shared calendar and click on the three dots icon next to its name.
- Solution: Select "Delete" from the menu and confirm your choice to permanently remove the calendar from your service.