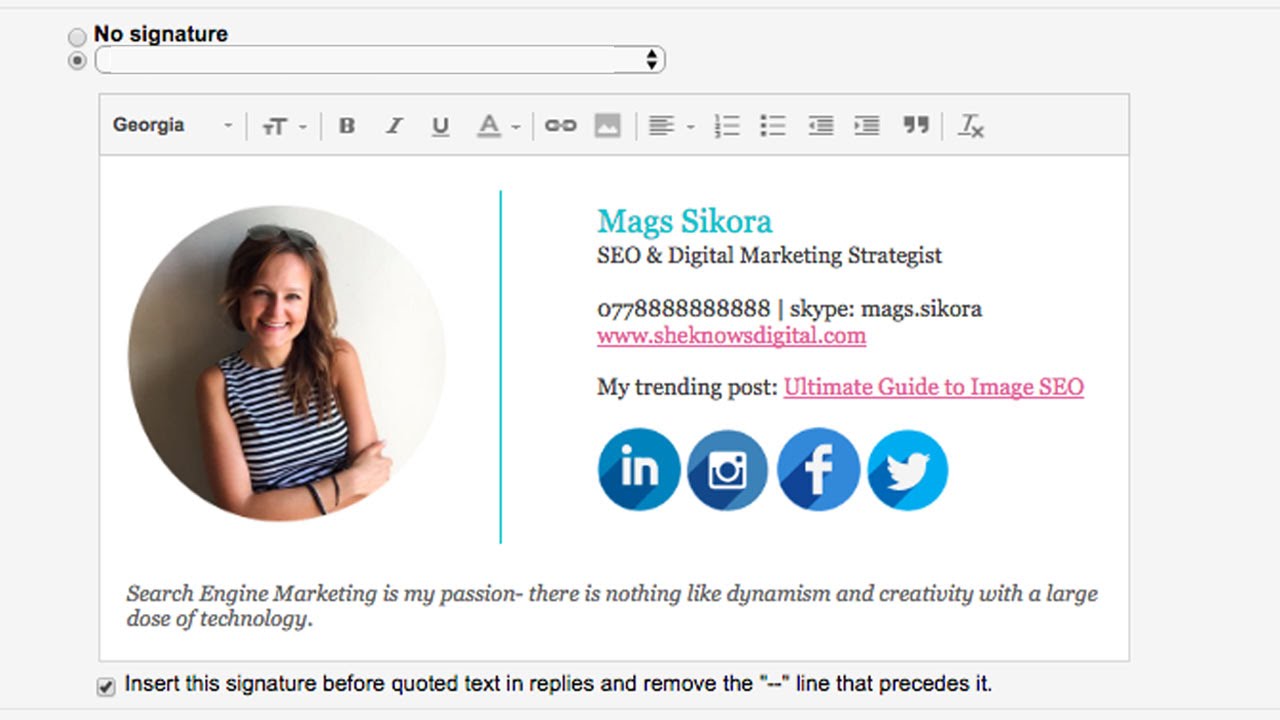Are you struggling to keep track of your busy schedule? Do you find yourself overwhelmed by the sheer number of appointments, tasks, and deadlines you have to manage? If so, creating a schedule in Excel can be a lifesaver! Excel offers a wide range of tools and features that make it easy to create customized schedules that meet your specific needs. In this comprehensive guide, we’ll walk you through everything you need to know to make a schedule in Excel, from start to finish.
Getting Started
The first step in creating a schedule in Excel is to open a new workbook. Once you have a blank workbook open, you can start adding your data. The data you enter will depend on the type of schedule you’re creating. For example, if you’re creating a daily schedule, you’ll need to enter the date, time, and description of each event. If you’re creating a weekly schedule, you’ll need to enter the dates, times, and descriptions of each event for each day of the week.
Adding Data to Your Schedule
Once you have your data entered, you can start formatting your schedule. You can change the font, size, and color of the text, as well as the background color of the cells. You can also add borders and shading to the cells to make your schedule more visually appealing.
Customizing Your Schedule
One of the great things about Excel is that it allows you to customize your schedule to meet your specific needs. You can create schedules that are daily, weekly, monthly, or even yearly. You can also create schedules that are specific to a particular project or task.
Using Excel’s Features to Enhance Your Schedule
Excel offers a wide range of features that can help you enhance your schedule. These features include:
- AutoFill: This feature can help you quickly fill in a series of cells with data. For example, if you want to create a weekly schedule, you can use AutoFill to quickly fill in the dates for each day of the week.
- Conditional Formatting: This feature can help you visually identify important information in your schedule. For example, you can use conditional formatting to highlight cells that contain important appointments or deadlines.
- PivotTables: This feature can help you summarize and analyze your data. For example, you can use a PivotTable to quickly see how your time is being spent each day of the week.
Tips for Creating an Effective Schedule
Here are a few tips for creating an effective schedule in Excel:
- Be realistic. Don’t try to cram too much into your schedule. Leave some room for unexpected events and tasks.
- Prioritize your tasks. Decide which tasks are most important and schedule them first.
- Use a consistent format. This will make your schedule easier to read and understand.
- Review your schedule regularly. As your schedule changes, you’ll need to update it regularly.
Conclusion
Creating a schedule in Excel is a great way to stay organized and productive. By following the steps outlined in this guide, you can create a schedule that meets your specific needs and helps you achieve your goals.
Additional Resources
If you’re looking for more information on how to create a schedule in Excel, check out the following resources:
- Microsoft Support: Create a schedule in Excel
- Excel Training: How to Create a Schedule in Excel
- GCFGlobal: Creating a Schedule in Excel
FAQ about How to Make a Schedule on Excel
How do I create a new schedule in Excel?
P: To make a new schedule in Excel, you can create a blank workbook or open an existing template.
A: Click on the "File" tab and select "New" > "Blank workbook". Or, you can open an existing template by clicking on the "File" tab and selecting "Open".
S: This will open a new blank worksheet where you can start creating your schedule.
How do I format my schedule?
P: You can format your schedule by changing the font, font size, and color of the cells. You can also add borders and shading to the cells.
A: To change the formatting of a cell, select the cell and then click on the "Format" tab. Here you can change the font, font size, and color of the cell. You can also add borders and shading to the cell.
S: By formatting your schedule, you can make it more visually appealing and easier to read.
How do I insert rows and columns?
P: You can insert rows and columns into your schedule by right-clicking on the row or column header and selecting "Insert".
A: To insert a new row, right-click on the row header and select "Insert". To insert a new column, right-click on the column header and select "Insert".
S: This will insert a new row or column into your schedule.
How do I delete rows and columns?
P: You can delete rows and columns from your schedule by right-clicking on the row or column header and selecting "Delete".
A: To delete a row, right-click on the row header and select "Delete". To delete a column, right-click on the column header and select "Delete".
S: This will delete the selected row or column from your schedule.
How do I merge cells?
P: You can merge cells in your schedule by selecting the cells you want to merge and then clicking on the "Format" tab and selecting "Merge & Center".
A: To merge cells, select the cells you want to merge and then click on the "Format" tab. In the "Alignment" group, click on the "Merge & Center" button.
S: This will merge the selected cells into a single cell.
How do I split cells?
P: You can split cells in your schedule by selecting the cell you want to split and then clicking on the "Format" tab and selecting "Split Cells".
A: To split a cell, select the cell you want to split and then click on the "Format" tab. In the "Alignment" group, click on the "Split Cells" button.
S: This will split the selected cell into two or more cells.
How do I add borders and shading to cells?
P: You can add borders and shading to cells in your schedule by selecting the cells you want to add borders and shading to and then clicking on the "Format" tab and selecting "Borders" or "Fill".
A: To add borders to cells, select the cells you want to add borders to and then click on the "Format" tab. In the "Border" group, click on the border style you want to add. To add shading to cells, select the cells you want to add shading to and then click on the "Format" tab. In the "Fill" group, click on the fill color you want to add.
S: This will add borders or shading to the selected cells.
How do I insert images into my schedule?
P: You can insert images into your schedule by clicking on the "Insert" tab and then clicking on the "Picture" button.
A: To insert an image, click on the "Insert" tab and then click on the "Picture" button. In the "Insert Picture" dialog box, select the image you want to insert and then click on the "Insert" button.
S: This will insert the selected image into your schedule.
How do I create a formula in my schedule?
P: You can create formulas in your schedule by using the formula bar. The formula bar is located at the top of the Excel window.
A: To create a formula, click on the cell where you want to enter the formula and then type the equal sign (=). Then, enter the formula you want to create. For example, to add the values in cells A1 and A2, you would enter the following formula: =A1+A2.
S: This will create a formula in the selected cell.
How do I print my schedule?
P: You can print your schedule by clicking on the "File" tab and then clicking on the "Print" button.
A: To print your schedule, click on the "File" tab and then click on the "Print" button. In the "Print" dialog box, select the printer you want to use and then click on the "Print" button.
S: This will print your schedule.