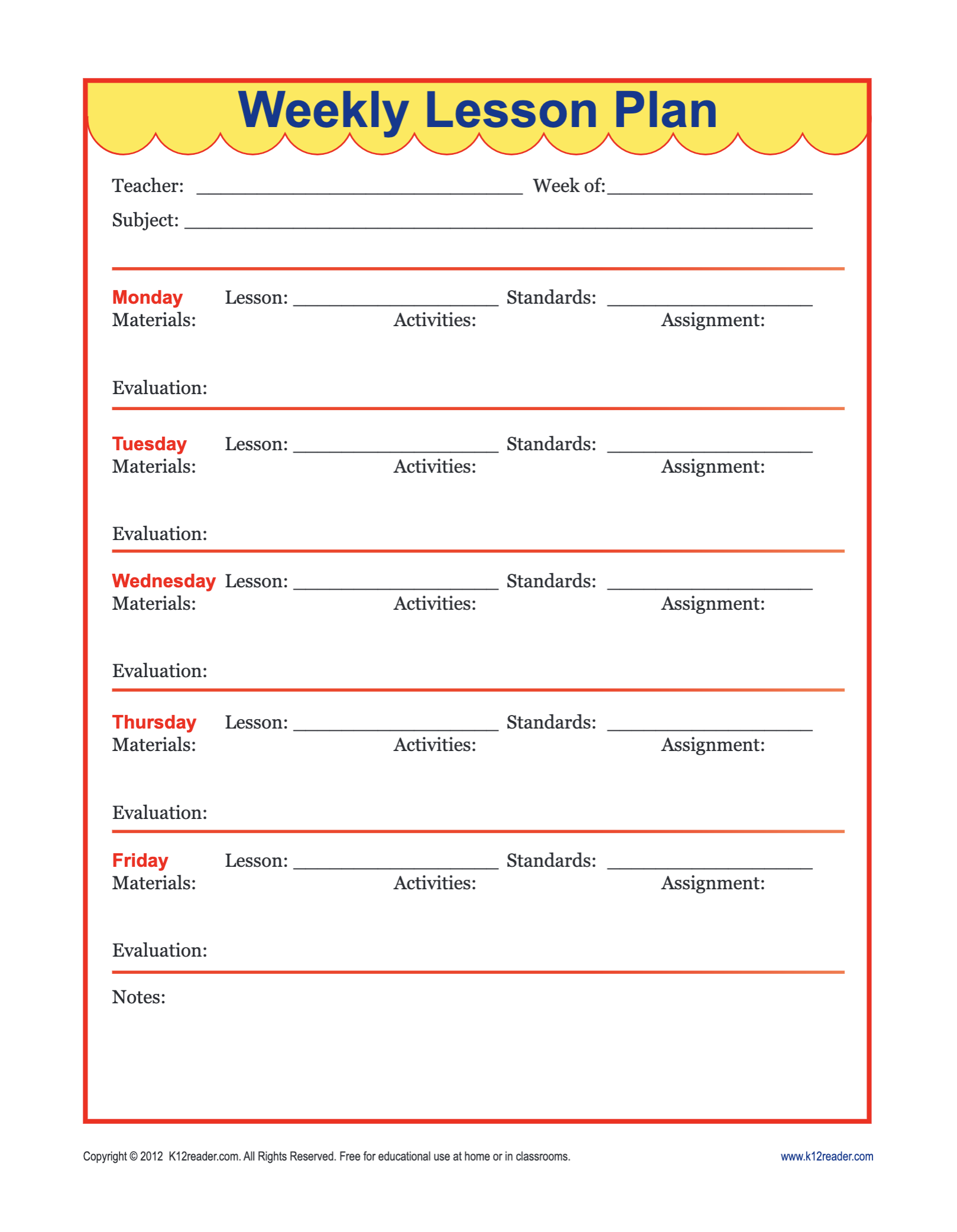⚡ How to Make a QR Code on iPhone: A Step-by-Step Guide for Everyone ⚡
Introduction: Unlocking the Power of QR Codes
In today’s fast-paced world, QR (Quick Response) codes have become an indispensable tool for sharing information quickly and conveniently. Whether you’re connecting to Wi-Fi, sharing contact details, or accessing websites, these square-shaped barcodes offer a myriad of possibilities. If you’re an iPhone user, creating a QR code is an incredibly easy and straightforward process. In this comprehensive guide, we’ll walk you through the steps involved so that you can harness the power of QR codes with ease.
Source www.hihello.me
Understanding QR Codes: A Brief Overview
Before we dive into the how-to, let’s take a moment to understand what QR codes are and how they work. QR codes are two-dimensional barcodes that store data in a compact and readable format. They can encode a wide range of information, including text, URLs, contact details, and even location coordinates. When scanned by a QR code reader app, the encoded data is instantly revealed. This technology has a multitude of applications in various sectors, from marketing and advertising to education and even healthcare.
Step 1: Open the Camera App on Your iPhone
The first step towards creating a QR code on your iPhone is to open the Camera app. The Camera app is a built-in feature on all iPhones, so you don’t need to download any additional software. Once you’ve opened the Camera app, look towards the top of the screen to see a menu of options.
Step 2: Select the QR Code Scanning Mode
Now, you need to switch the Camera app into QR code scanning mode. Tap on the "QR" icon located at the top-right corner of the screen. The Camera app will now automatically scan for QR codes within its viewfinder.
Step 3: Point the Camera at the QR Code
Once you’ve enabled QR code scanning, point your iPhone’s camera directly at the QR code you want to create. Make sure the entire QR code is visible within the viewfinder. Hold your phone steady for a few seconds until the Camera app successfully scans the code.
Step 4: Preview and Share the QR Code
After scanning the QR code, the Camera app will display a preview of the encoded information. You can now share this QR code with others by tapping on the "Share" button. You can share it via messaging apps, social media, or any other channel of your choice.
Step 5: Creating Your Own QR Codes Using Third-Party Apps
While the Camera app conveniently allows you to scan QR codes, creating your own codes requires the use of third-party apps. There are numerous free and paid apps available on the App Store that enable you to create QR codes on your iPhone. Some popular options include QR Code Generator & Scanner, QR Reader for iPhone, and Qrafter.
Step 6: Choosing a QR Code Generator App
Once you’ve installed a QR code generator app, you’ll need to choose the type of information you want to encode. Most apps offer a variety of options, such as creating QR codes for websites, contact details, Wi-Fi networks, and even custom text or images.
Step 7: Customizing and Sharing Your QR Code
Depending on the QR code generator app you choose, you may have various customization options. You can change the color, size, and shape of your QR code, or even add a logo or image to make it more personalized. Once you’re satisfied with your QR code, you can share it with others by downloading it or sending it via the app’s built-in sharing features.
Conclusion: The Power of QR Codes at Your Fingertips
Creating QR codes on your iPhone is an incredibly easy and convenient way to share information quickly and efficiently. Whether you’re sharing contact details, promoting your business, or simply providing access to a website, QR codes offer a seamless and user-friendly solution. By following the steps outlined in this guide, you can unlock the power of QR codes and harness their potential to connect, engage, and inform.
Explore other articles on our website to discover more tips and tricks for using your iPhone and other Apple devices to the fullest.
FAQ about How to Make a QR Code on iPhone
How do I create a QR code using Safari on my iPhone?
- Answer: Open Safari, go to the desired website, tap the share button, select "Create QR Code," and save the code to your photos.
Can I use the Notes app to generate QR codes?
- Answer: Yes, open the Notes app, tap the "Camera" icon, choose "Scan Document," and point your camera at the QR code source.
How do I create a QR code for my contact information?
- Answer: Open Contacts, select your contact, tap "Share," and choose "QR Code" to create a QR code that can be scanned by others to add your information to their contacts.
Is there an easier way to create QR codes on my iPhone?
- Answer: Yes, download a dedicated QR code generator app from the App Store, which may provide more customization options and user-friendly features.
What are some good QR code generator apps for iPhone?
- Answer: Some popular QR code generator apps for iPhone include QR Code Reader & Generator, QR Code Maker, and QR Scanner & QR Code Generator.
How can I scan a QR code on my iPhone?
- Answer: Open the Camera app and point it at the QR code. Your iPhone will automatically detect and scan the code, providing the information encoded within it.
Can I edit or customize a QR code after creating it?
- Answer: Once a QR code is generated, it cannot be edited or customized. Create a new QR code with the desired changes and save it separately.
How do I share a QR code I have created?
- Answer: After creating a QR code, you can share it via Messages, Email, AirDrop, or other sharing options by tapping the share button and selecting the desired method.
Can I create a QR code for a URL?
- Answer: Yes, go to the website, copy the URL, and paste it into a QR code generator to create a QR code that redirects to that specific URL.
How do I save a QR code to my photos?
- Answer: After generating a QR code, tap and hold on the code until you see the options menu, then select "Save Image" or "Save to Photos."