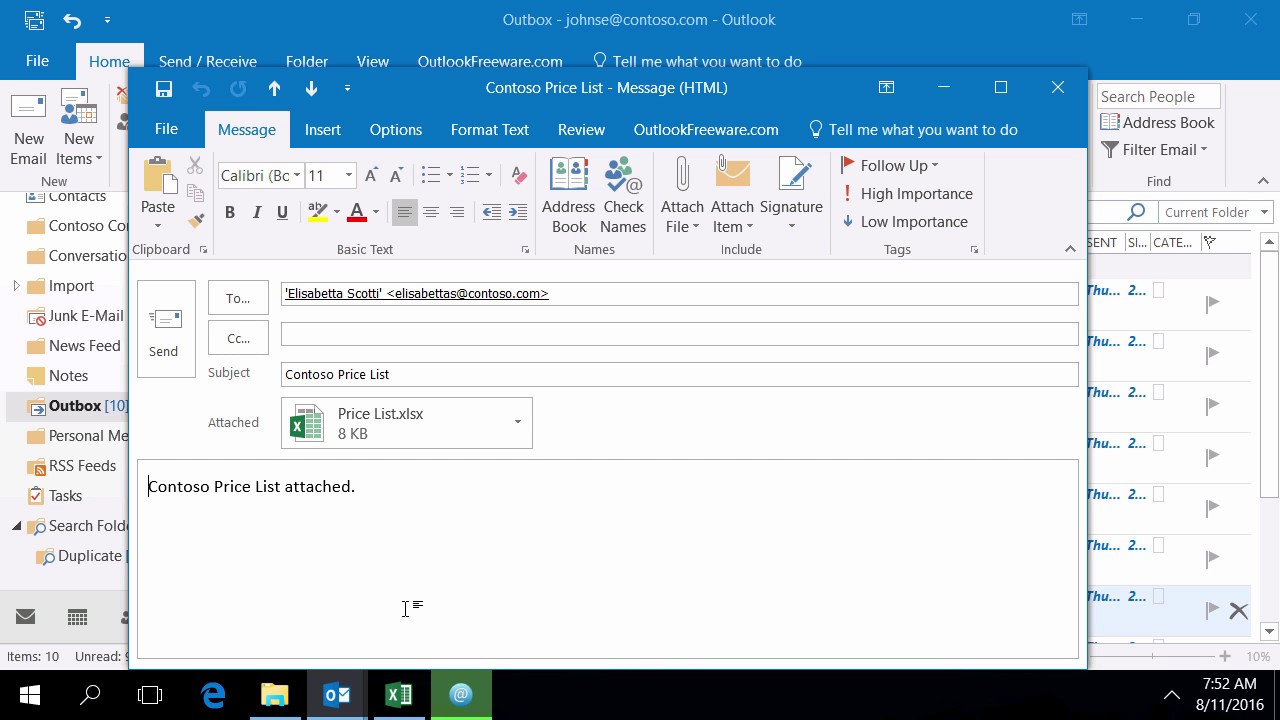Introduction
Tired of manually typing repetitive emails? Discover the magic of mail merge in Outlook, a powerful tool that automates personalized mass emailing tasks. Say goodbye to tedious copy-pasting and hello to seamless communication!
Source garetdigi.weebly.com
What is Mail Merge?
Mail merge is a genius combination of Microsoft Word’s data manipulation capabilities and Outlook’s email sending prowess. It allows you to merge data from a spreadsheet or database with a pre-designed email template, creating personalized emails for each recipient.
Benefits of Mail Merge
- Save time and effort: Automate repetitive tasks, freeing up your precious time.
- Personalize communication: Create targeted emails that resonate with each recipient.
- Increase efficiency: Send bulk emails without sacrificing customization.
- Reduce errors: Eliminate manual data entry mistakes, ensuring accuracy.
- Track results: Use Outlook’s tracking features to monitor email open rates and responses.
How to Mail Merge in Outlook
1. Prepare Your Data Source
Gather the data you want to use in a spreadsheet (e.g., Excel) or database (e.g., Access). Make sure the data is organized with each recipient’s information in separate rows.
2. Create a Mail Merge Template
Open a new Word document and navigate to "Mailings" > "Start Mail Merge" > "Emails." Select the "Create a new document" option.
3. Select Your Data Source
Click on "Select Recipients" > "Use an Existing List" and browse to your data source. Choose the worksheet or table that contains your data.
4. Insert Merge Fields
Position your cursor in the email template where you want to insert recipient data. Click on "Insert Merge Field" and select the appropriate field from the drop-down menu (e.g., FirstName, EmailAddress).
5. Preview Your Mail Merge
Before sending, it’s wise to preview your mail merge. Click on "Preview Results" to see how each email will appear for individual recipients.
6. Send Your Mail Merge
Once you’re satisfied with the preview, click on "Finish & Merge" to send your personalized emails. You can choose to send them directly or save them as individual emails or a new merged document.
Comparison of Mail Merge Tools
| Feature | Outlook Mail Merge | Other Tools |
|---|---|---|
| Data source flexibility | Supports Excel, Access, and other compatible formats | Limited data source options |
| Merge field options | Extensive library of merge fields, including custom fields | Fewer merge field options |
| Template customization | Create custom templates or use pre-built templates | Limited template customization options |
| Tracking and reporting | Track email open rates and responses | Basic tracking capabilities |
| Ease of use | Intuitive interface and built-in wizards | Steep learning curve for some tools |
Conclusion
Mail merge in Outlook is a game-changer for anyone who needs to send personalized mass emails. By following these steps, you can streamline your communication, increase efficiency, and build stronger relationships with your recipients. Explore our other articles for more productivity tips!
FAQ about Mail Merge in Outlook
1. What is mail merge?
- Problem: You need to send personalized emails to multiple recipients.
- Answer: Mail merge automates the process of combining data from a spreadsheet or database with a template, generating personalized emails for each recipient.
2. How do I start a mail merge in Outlook?
- Problem: You want to create a mail merge campaign.
- Answer: In Outlook, go to the "Mailings" tab and click "Start Mail Merge" > "Emails".
3. What types of data sources can I use?
- Problem: You have data in different formats.
- Answer: You can use data from Excel spreadsheets, Access databases, CSV files, and other data sources.
4. How do I connect to my data source?
- Problem: You need to import your data into Outlook.
- Answer: In the Mail Merge panel, click "Select Recipients" and choose the data source you want to use.
5. How do I create the main document?
- Problem: You need a template for your personalized emails.
- Answer: Create the basic email you want to send and insert the appropriate merge fields to customize the content.
6. How do I insert merge fields?
- Problem: You want to include personalized information in your emails.
- Answer: Place your cursor in the email template and click the "Insert Merge Field" button to select the data field you want to include.
7. How do I preview my merged emails?
- Problem: You want to make sure your personalized emails look correct.
- Answer: Click the "Preview Results" button to view each personalized email before sending.
8. How do I send the merged emails?
- Problem: You are ready to distribute your personalized emails.
- Answer: Once you have reviewed your emails, click "Finish & Merge" and choose "Send Email Messages".
9. Can I filter my data before merging?
- Problem: You want to send personalized emails to specific recipients.
- Answer: Yes, you can use the "Filter" option in the Data Source Selection window to specify criteria for which recipients will receive the merge emails.
10. How can I save my mail merge project?
- Problem: You want to reuse your mail merge settings in the future.
- Answer: Click "Finish & Merge" and choose "Save As" to save your mail merge project as a template for future use.