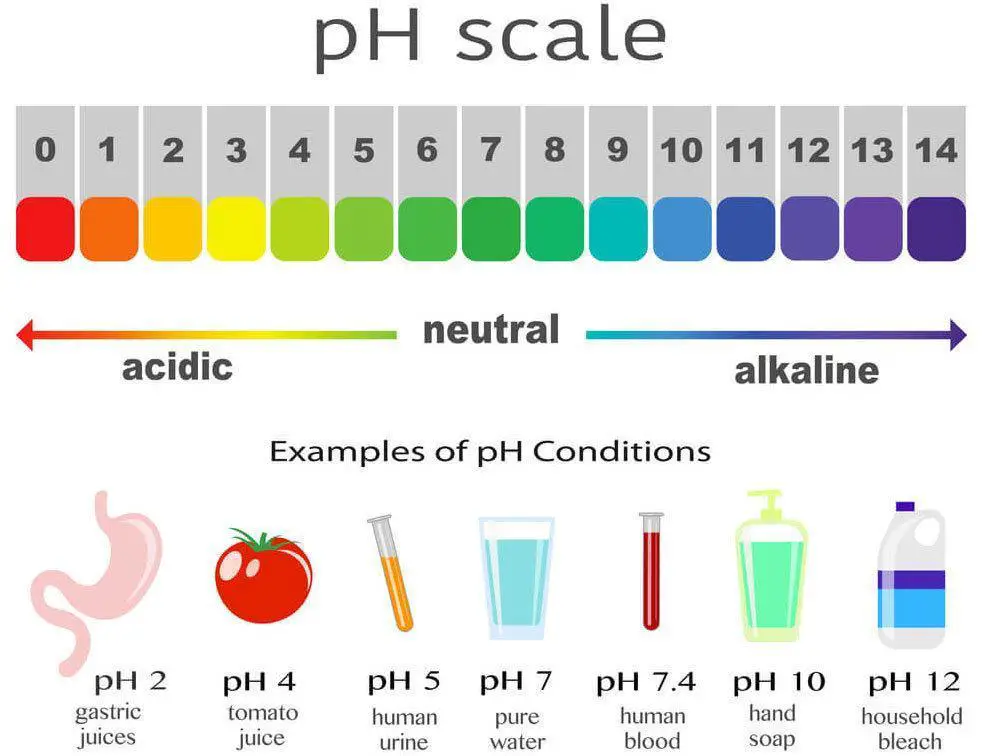How to Lock Folders: A Comprehensive Guide
Locking folders is essential for protecting your privacy and keeping your sensitive information secure. Whether you’re concerned about coworkers snooping on your work files or family members accessing your personal photos, this guide will provide you with step-by-step instructions on how to lock folders on various devices and platforms.
Why Lock Folders?
In today’s digital age, it’s more important than ever to protect your personal and confidential information. Locking folders allows you to restrict access to sensitive files and keep them out of the hands of unauthorized users. This is especially useful for:
- Protecting confidential work documents
- Safeguarding financial and tax information
- Hiding personal photos and videos
- Preventing accidental sharing of sensitive data
How to Lock Folders on Windows
Lock Folders Using File Explorer
- Right-click on the folder you want to lock.
- Select "Properties" from the menu.
- Click on the "Security" tab.
- Click on the "Edit" button.
- Select the user or group you want to restrict access for.
- Uncheck the "Full Control" permission.
- Check the "Modify" and "Read & Execute" permissions only.
- Click on the "OK" button to save the changes.
Lock Folders with Third-Party Software
There are numerous third-party software applications available that allow you to lock folders with a password or PIN. These applications often offer additional features, such as:
- Encryption for added security
- Folder hiding capabilities
- Remote access to locked folders
How to Lock Folders on Mac
Lock Folders Using Finder
- Select the folder you want to lock.
- Click on the "Get Info" option in the "File" menu.
- Expand the "Sharing & Permissions" section.
- Click on the lock icon in the bottom right corner.
- Enter your administrator password.
- Select the user or group you want to restrict access for.
- Change the "Privilege" to "Read Only."
Lock Folders with Third-Party Software
Similar to Windows, there are third-party applications available for Mac that provide enhanced folder locking capabilities. These applications typically offer:
- Advanced encryption algorithms
- Support for multiple user accounts
- Customization options for folder access
How to Lock Folders on Android
Lock Folders Using File Manager Apps
Several file manager apps for Android allow you to lock folders with a password or PIN. These apps often provide features such as:
- Intuitive user interface
- Integration with cloud storage services
- Support for different file types
Lock Folders with Third-Party Apps
Dedicated folder locking apps are also available on the Android platform. These apps offer:
- Customizable locking mechanisms
- Stealth mode to hide locked folders
- Remote access to locked files
How to Lock Folders on iOS
Lock Folders Using Built-In Features
iOS devices have a built-in feature that allows you to lock photos and notes using a passcode. To lock a folder:
- Open the Photos or Notes app.
- Select the folder you want to lock.
- Tap on the "Share" button.
- Select "Lock Folder" from the options.
- Enter a passcode.
Lock Folders with Third-Party Apps
For additional features and customization options, consider using third-party folder locking apps. These apps offer:
- Support for multiple file types
- Advanced encryption methods
- Integration with other iOS apps
Comparison Table: How to Lock Folders
| Platform | Method | Features |
|---|---|---|
| Windows | File Explorer | Basic folder locking |
| Windows | Third-Party Software | Encryption, folder hiding |
| Mac | Finder | Folder locking, user permissions |
| Mac | Third-Party Software | Advanced encryption, multiple user support |
| Android | File Manager Apps | Password protection, cloud integration |
| Android | Third-Party Apps | Customizable locking, stealth mode |
| iOS | Built-In Features | Photo and note locking |
| iOS | Third-Party Apps | Multiple file support, advanced encryption |
Conclusion
Locking folders is a simple and effective way to protect your privacy and keep your sensitive information secure. Whether you’re using Windows, Mac, Android, or iOS, there are various methods available to achieve this. By following the steps outlined in this guide, you can easily lock folders on your devices and ensure that your data remains confidential.
Explore Related Articles:
- How to Secure Your Smart TV from Hackers
- Password Management: The Ultimate Guide to Keeping Your Passwords Safe
- Encryption for Dummies: Protect Your Data with Ease
FAQ about How to Lock Folders
How to lock a folder on Windows?
- Press Windows + E to open File Explorer.
- Navigate to the folder you want to lock.
- Right-click on the folder and select Properties.
- Go to the Security tab.
- Click Edit.
- Select the user or group you want to grant permissions to.
- In the Permissions section, uncheck the Full control box.
- Check the Modify and Read & execute boxes.
- Click Apply and then OK.
- Now, only the user or group you selected will be able to access the folder.
How to lock a folder on Mac?
- Open Finder.
- Navigate to the folder you want to lock.
- Right-click on the folder and select Get Info.
- Expand the Sharing & Permissions section.
- Click on the lock icon.
- Enter your password and click OK.
- Now, only you will be able to access the folder.
How to lock a folder on iPhone?
- Open the Files app.
- Navigate to the folder you want to lock.
- Tap on the More button (three dots).
- Select Lock Folder.
- Enter a password and click OK.
- Now, you will need to enter the password to access the folder.
How to lock a folder on Android?
- Open the Files app.
- Navigate to the folder you want to lock.
- Tap on the three vertical dots in the top-right corner.
- Select Lock Folder.
- Enter a password and click OK.
- Now, you will need to enter the password to access the folder.
How to lock a folder with a password?
- Use encryption software such as VeraCrypt, BitLocker, or 7-Zip.
- Create a password-protected archive or encrypted container.
- Move the files you want to lock into the archive or container.
How to lock a folder without a password?
- Use a third-party app such as Folder Lock or LockMyFolder.
- These apps allow you to lock folders without using a password.
How to unlock a locked folder?
- If you locked the folder with a password, you will need to enter the password to unlock it.
- If you locked the folder without a password, you can use the third-party app that you used to lock it.
How to change the password of a locked folder?
- If you locked the folder with encryption software, you can change the password by opening the archive or container and selecting the Change password option.
- If you locked the folder with a third-party app, you can change the password by opening the app and selecting the Change password option.
What if I forget the password of a locked folder?
- If you locked the folder with encryption software, you may be able to recover the password using a password recovery tool.
- If you locked the folder with a third-party app, you may be able to reset the password by contacting the app developer.
How to lock a folder from other users?
- On Windows, you can use the File Explorer Permissions settings to grant or deny access to specific users or groups.
- On Mac, you can use the Finder Get Info Sharing & Permissions settings to grant or deny access to specific users or groups.
- On iPhone, you can use the Files app Lock Folder feature to lock the folder from other users.
- On Android, you can use the Files app Lock Folder feature to lock the folder from other users.