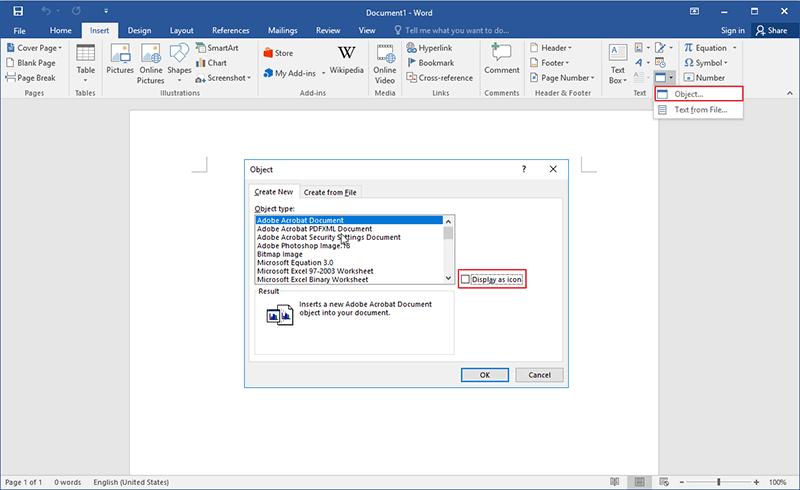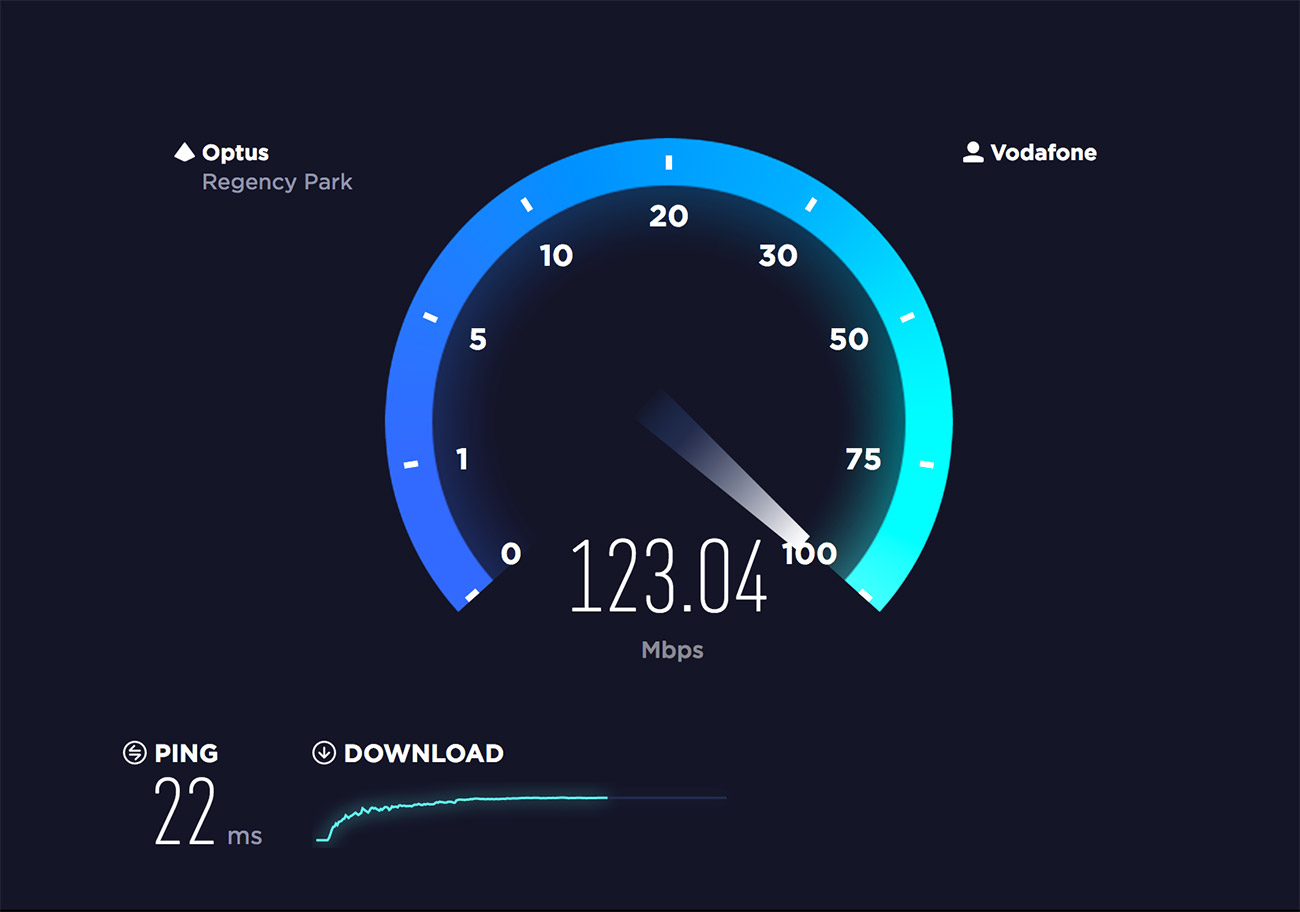Introduction
Need to add a PDF document to your Word file but don’t know where to start? 😊 Don’t worry, you’re not alone! Inserting PDFs into Word can sometimes feel like a daunting task, but trust us, it’s easier than you think. In this comprehensive guide, we’ll equip you with step-by-step instructions and explore different ways to embed your PDFs into your Word documents. So, let’s dive right in!
Source pdf.wondershare.com
Method 1: Insert PDF as an Object
Step 1: Open Your Word Document
Launch your Microsoft Word application and open the document where you want to insert your PDF.
Step 2: Navigate to the "Insert" Tab
Click on the "Insert" tab located at the top of the Word window.
Step 3: Select "Object"
In the "Insert" tab, find the "Object" button and click on it.
Step 4: Choose "Create from File"
A pop-up window will appear. Select the "Create from File" tab.
Step 5: Browse for Your PDF
Click on the "Browse" button and navigate to the location where your PDF document is saved.
Step 6: Insert Your PDF
Select your PDF file and click on the "Insert" button. The PDF will be inserted into your Word document as an object.
Method 2: Insert PDF as a Picture
Step 1: Convert Your PDF to an Image
You can use online tools or software to convert your PDF to an image format (e.g., PNG or JPEG).
Step 2: Insert the Image into Word
Once you have converted your PDF to an image, navigate to the "Insert" tab in Word and click on the "Pictures" button.
Step 3: Choose Your Image
Browse for the converted image and click on the "Insert" button.
Method 3: Paste PDF Content
Step 1: Open Your PDF Document
Open your PDF file in a PDF reader or browser.
Step 2: Copy the PDF Content
Highlight the portion of the PDF content you want to insert and press "Ctrl + C" (Windows) or "Command + C" (Mac) to copy it.
Step 3: Switch to Word
Navigate to your Word document and position your cursor where you want to insert the PDF content.
Step 4: Paste the Content
Press "Ctrl + V" (Windows) or "Command + V" (Mac) to paste the PDF content into your Word document.
Method 4: Use the Embed Option
Step 1: Open Your PDF and Word Documents
Open both your PDF document and the Word document where you want to embed it.
Step 2: Size and Position the PDF
Drag and drop the PDF file from the file explorer directly into your Word document. Resize and position it as desired.
Step 3: Embed the PDF
Right-click on the inserted PDF and select "Embed Object" from the context menu.
Method 5: Insert PDF as a Link
Step 1: Create a Link
Right-click on the PDF file and select "Create Link" from the context menu.
Step 2: Copy the Link Address
Highlight and copy the link address from the address bar.
Step 3: Insert Link into Word
Navigate to the "Insert" tab in Word and click on the "Hyperlink" button.
Step 4: Paste the Link Address
Paste the copied link address into the "Address" field.
Comparison Table: Inserting PDF into Word
| Method | Steps | Advantages | Disadvantages |
|---|---|---|---|
| Insert as Object | Six steps | Preserves PDF formatting, can be resized | May break embedded objects |
| Insert as Picture | Three steps | Fast, easy to resize | Loses PDF formatting |
| Paste PDF Content | Four steps | Preserves text content | Loses images and formatting |
| Embed Option | Three steps | Maintains PDF functionality | Embedded PDF may not appear correctly |
| Insert as Link | Four steps | Creates a clickable link | Does not embed the PDF |
Conclusion
Congratulations! 🎉 You’ve now mastered the art of inserting PDF documents into your Word files. Whether you prefer embedding, pasting, or linking, there’s an option that’s perfect for your needs. Remember to experiment with different methods to find the one that works best for you. If you’re curious about additional ways to enhance your document-editing skills in Word, be sure to check out our other articles on formatting, spell-checking, and more. Happy Word-ing! 😊
FAQ about How to Insert PDF Document into Word
1. How do I insert a PDF into Word without losing formatting?
- P: Open Word and click the Insert tab.
- A: Click the Object button and select Adobe Acrobat Document.
- S: Browse to the PDF file, select it, and click OK.
2. Can I embed a PDF into Word instead of linking it?
- P: Click on the inserted PDF object.
- A: Go to the Format tab in the ribbon and click Convert.
- S: Select To Microsoft Word Document and click OK.
3. How do I resize or move the inserted PDF?
- P: Click on the PDF object.
- A: Use the handles at the corners or edges to resize or move it.
- S: To move it freely, hold down the Ctrl key while dragging.
4. Can I edit the text or images in the embedded PDF?
- P: No, directly editing the embedded PDF is not possible.
- A: To make changes, open the original PDF file separately and edit it.
5. How do I delete an inserted PDF from Word?
- P: Click on the PDF object.
- A: Press the Delete key on your keyboard.
- S: Alternatively, go to the Insert tab, click Object, and select Delete.
6. Why can’t I insert a PDF into Word from certain websites?
- P: Websites may restrict downloading PDFs directly due to copyright or security reasons.
- A: Try saving the PDF to your computer first, then insert it into Word.
7. How do I convert a PDF attachment into an embedded Word document?
- P: Open the email with the PDF attachment.
- A: Right-click the PDF and select Save As.
- S: Save the file as a Word document and open it in Word.
8. Can I insert multiple PDFs into a single Word document?
- P: Yes.
- A: Repeat the insertion process for each PDF you want to include.
- S: Arrange and resize the PDFs as necessary.
9. How do I save a Word document with embedded PDFs as a PDF?
- P: Click the File tab.
- A: Select Save As and choose PDF from the drop-down menu.
- S: The embedded PDFs will be included in the saved PDF file.
10. What file formats are supported for embedding in Word?
- P: Word supports embedding objects from various file formats.
- A: Some common formats include PDF, Excel, PowerPoint, and images.
- S: Check the file’s extension to verify if it’s compatible.