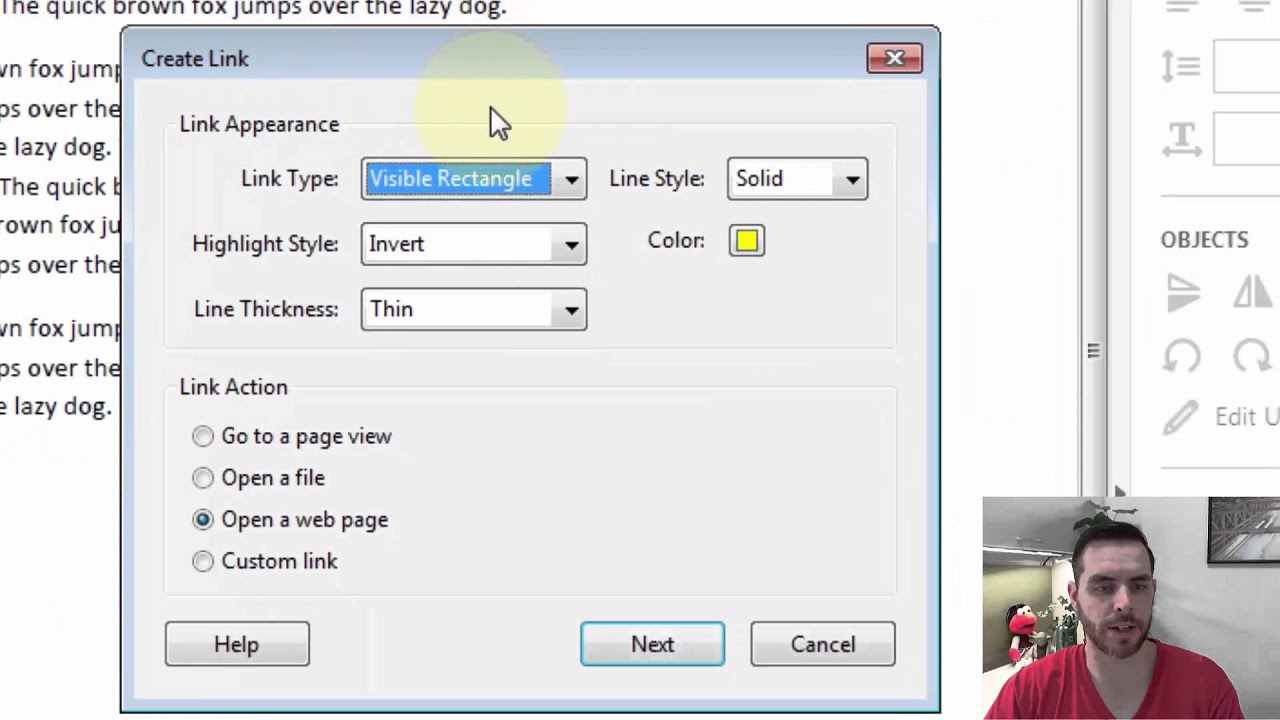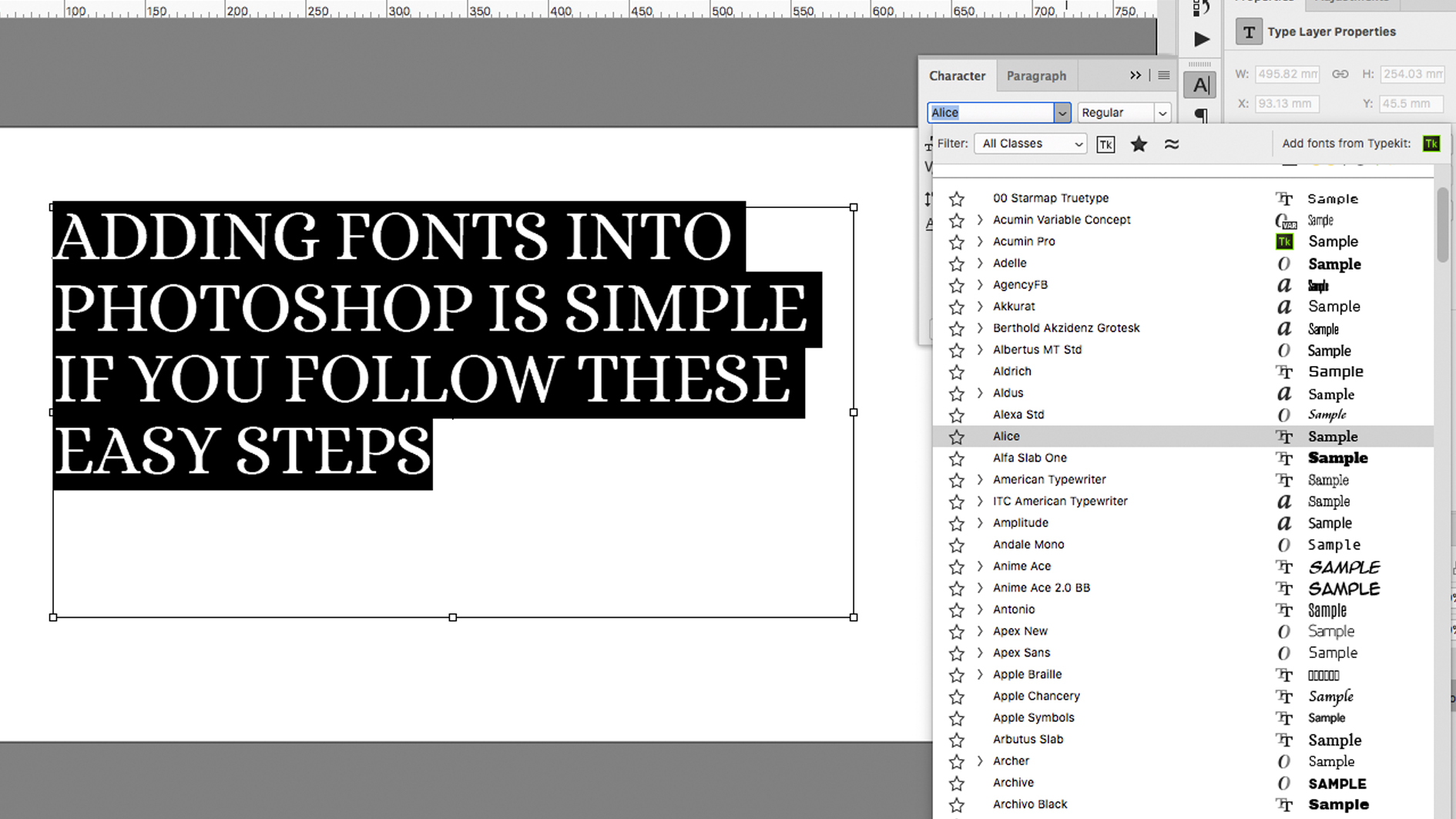Dive into the World of PDF Hyperlinks
In the digital landscape, PDFs reign supreme as a versatile document format. Whether it’s sharing important presentations, distributing research papers, or creating engaging marketing materials, hyperlinks play a pivotal role in enhancing the functionality and accessibility of your PDFs.
What are Hyperlinks?
Hyperlinks are essentially clickable links that connect your PDF to external websites, specific pages within the same document, or other digital resources. They’re like signposts in the digital world, guiding your readers to additional information, broadening their perspectives, and making your PDFs more interactive and engaging.
Why Use Hyperlinks in PDFs?
The benefits of using hyperlinks in PDFs are boundless:
- Enhance credibility and reliability: By providing references and external links to reputable sources, you establish your document’s authenticity and trustworthiness.
- Provide additional context and resources: Hyperlinks allow you to supplement your content with deeper dive materials, enriching the reader’s experience and understanding.
- Make your PDFs more actionable: By adding clickable links to contact forms, order pages, or social media profiles, you can drive readers to take specific actions and increase conversions.
Source slidecourse.blogspot.com
Unraveling the Mystery: 5 Ways to Insert Hyperlinks in PDF
1. Adobe Acrobat (Paid Software)
Adobe Acrobat is the industry-leading PDF editor that offers a comprehensive suite of hyperlink insertion tools.
- Step 1: Open your PDF in Acrobat.
- Step 2: Select the "Edit PDF" tool.
- Step 3: Click on the "Link" tool and select the "Create Link" option.
- Step 4: Drag and drop your link onto the desired text or image.
2. Microsoft Word (Paid Software)
If you have Microsoft Word, you can create a PDF from a Word document and then insert hyperlinks using Word’s hyperlink insertion feature.
- Step 1: Create your document in Word.
- Step 2: Insert hyperlinks as you normally would using Word’s hyperlink insertion tool.
- Step 3: Save your document as a PDF.
3. Google Docs (Free Web-Based Software)
Google Docs is a free and convenient online word processor that allows you to create and insert hyperlinks into PDFs.
- Step 1: Create or open your document in Google Docs.
- Step 2: Highlight the text you want to link.
- Step 3: Click on the "Insert" menu, select "Link," and enter the link address.
- Step 4: Click "Apply."
- Step 5: Download your document as a PDF.
4. Preview (Mac-Only Free Software)
For Mac users, Preview is a built-in application that allows you to view and edit PDFs. You can also insert hyperlinks using Preview.
- Step 1: Open your PDF in Preview.
- Step 2: Select the "Tools" menu and choose "Annotate."
- Step 3: Click on the "Link" button.
- Step 4: Drag and drop your link onto the desired text or image.
5. Free Online PDF Editors
There are several free online PDF editors that allow you to insert hyperlinks. One popular option is PDFescape.
- Step 1: Upload your PDF to the online editor.
- Step 2: Click on the "Edit" tab and select "Insert Link."
- Step 3: Enter the link address and click "OK."
- Step 4: Download the updated PDF.
Comparison Table: A Side-by-Side Analysis
| Method | Software | Cost | Ease of Use | Features |
|---|---|---|---|---|
| Adobe Acrobat | Paid | $14.99/month | High | Advanced hyperlink options, such as creating named anchors and setting link appearance |
| Microsoft Word | Paid | Part of Microsoft Office suite | Moderate | Limited hyperlink options compared to Acrobat |
| Google Docs | Free | Free | Moderate | Basic hyperlink insertion |
| Preview | Free (Mac only) | Free | Easy | Limited hyperlink options |
| Free Online PDF Editors | Free | Free | Varies depending on the editor | Basic hyperlink insertion |
Troubleshooting Tips
If you’re having trouble inserting hyperlinks into your PDF, try the following:
- Ensure your software is up-to-date: Make sure you’re using the latest version of your PDF editing software.
- Check the link address: Verify that the link address you’re using is correct and starts with "http://" or "https://".
- Try a different method: If one method doesn’t work, try another method described in this article.
- Contact the software support: If you’re still having trouble, reach out to the software support team for assistance.
Unleash the Power of Hyperlinks
With hyperlinks, your PDFs transform into interactive and engaging experiences. They empower you to share information seamlessly, build credibility, deepen reader engagement, and drive actions. By leveraging the methods outlined in this guide, you can effortlessly insert hyperlinks in PDF and elevate your digital documents to the next level.
Explore Further with Our Related Articles
- How to Create Interactive PDFs: A Comprehensive Guide
- The Ultimate Guide to PDF Editing: Tips and Tricks
- Unlock the Power of PDFs: 10 Advanced Features You Should Know
FAQ about Inserting Hyperlinks in PDF
How to insert a hyperlink to a website?
Answer:
- Select the text or object you want to link.
- Right-click and choose "Edit Link."
- In the "Link Properties" dialog box, enter the website URL.
How to insert a hyperlink to another page in the same PDF?
Answer:
- Navigate to the destination page.
- Right-click on any object or text.
- Choose "Bookmark This Location."
- Go back to the source page.
- Select the text or object you want to link.
- Right-click and choose "Edit Link."
- In the "Link Properties" dialog box, under "Type," select "Page Bookmark."
- Choose the bookmark you created.
How to insert a hyperlink to a file?
Answer:
- Open both the PDF and the file you want to link to.
- In the PDF, select the text or object you want to link.
- Right-click and choose "Edit Link."
- In the "Link Properties" dialog box, under "Type," select "File."
- Click "Browse" and select the file.
How to insert a hyperlink to an email address?
Answer:
- Select the text or object you want to link.
- Right-click and choose "Edit Link."
- In the "Link Properties" dialog box, under "Type," select "Email Address."
- Enter the email address.
How to remove a hyperlink?
Answer:
- Right-click on the linked text or object.
- Choose "Remove Link."
How to change the display text of a hyperlink?
Answer:
- Right-click on the linked text or object.
- Choose "Edit Link."
- In the "Link Properties" dialog box, change the text in the "Text to Display" field.
How to open a hyperlink in a new window or tab?
Answer:
- Right-click on the linked text or object.
- Choose "Edit Link."
- In the "Link Properties" dialog box, under "Options," select "Open in New Window/Tab."
How to create an invisible hyperlink?
Answer:
- Select the text or object you want to link.
- Right-click and choose "Edit Link."
- In the "Link Properties" dialog box, under "Appearance," select "Invisible Rectangle."
How to insert a hyperlink using keyboard shortcuts?
Answer:
For Windows:
- Ctrl + K (Insert Hyperlink)
- Ctrl + Shift + F9 (Toggle Link)
For Mac:
- Command + K (Insert Hyperlink)
- Command + Shift + F9 (Toggle Link)
How to insert a hyperlink to a specific location on a website?
Answer:
- In the website’s URL, add "#page-anchor" to the end of the URL, where "page-anchor" is the name of the anchor on the page you want to link to.
- Copy the URL into the "Link Properties" dialog box.