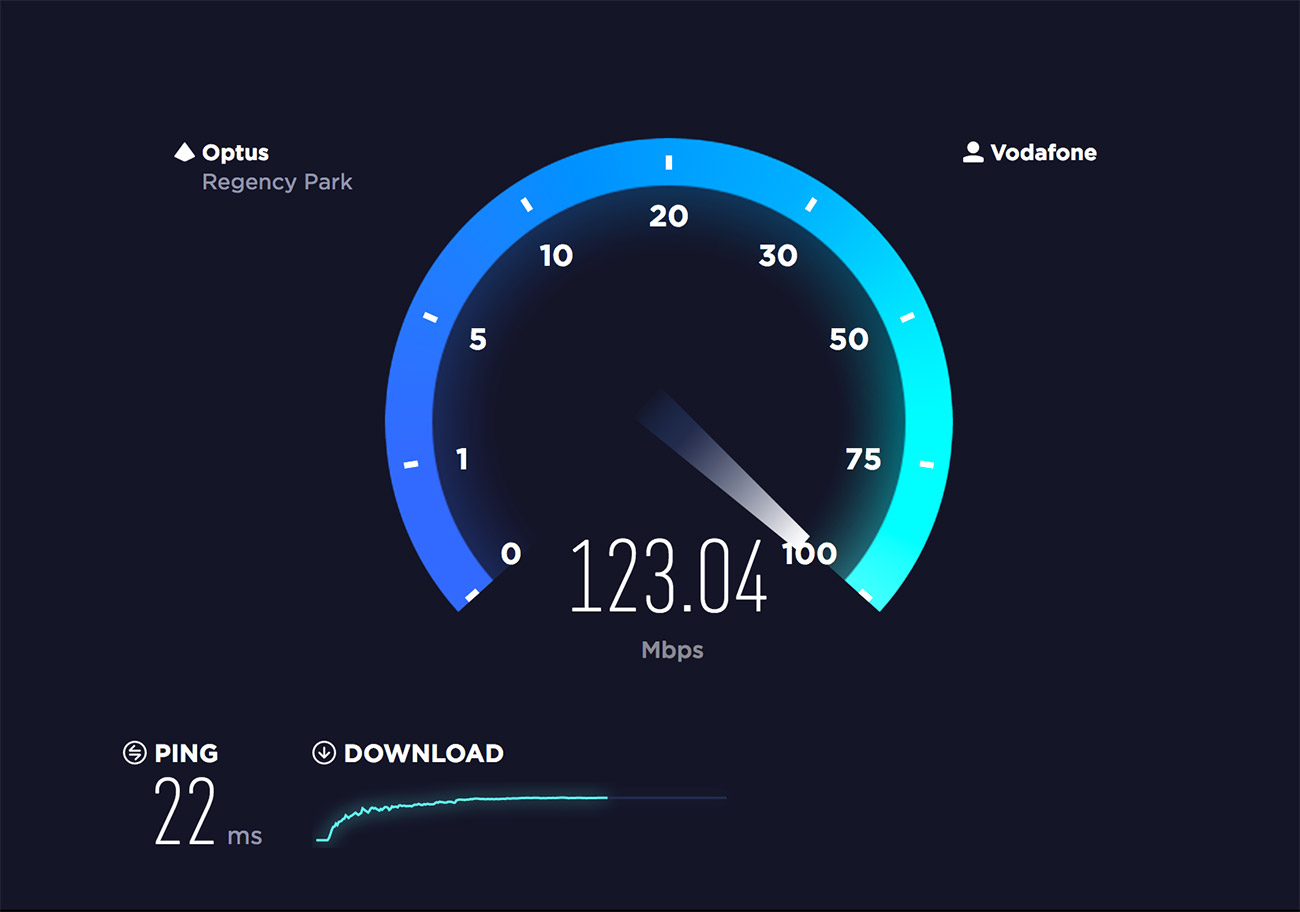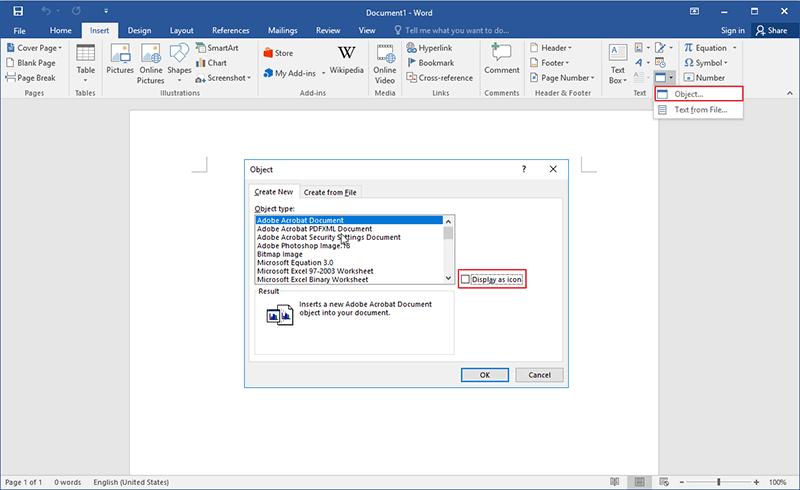Overview
Watermarks are an essential tool for adding an extra layer of security and personalization to your PDF documents. They can prevent unauthorized use or copying, while also adding an element of branding or visual interest. In this comprehensive guide, we’ll walk you through everything you need to know about inserting watermarks into PDFs, from choosing the right software to customizing your designs.
Why Watermark Your PDFs?
There are several compelling reasons to watermark your PDFs:
- Security: Watermarks act as a deterrent to unauthorized sharing or copying of sensitive documents.
- Branding: Custom watermarks can promote your brand or business, making your documents instantly recognizable.
- Personalization: Watermarks can add a touch of originality and flair to your PDFs, making them stand out from the ordinary.
Step-by-Step Guide to Inserting a Watermark in PDF
Choose Your Software
There are several software options available for watermarking PDFs, ranging from free online tools to premium desktop applications. Some popular choices include:
- Adobe Acrobat: The industry-standard PDF editor with advanced watermarking capabilities.
- Smallpdf: A free online tool for basic watermarking and other PDF editing tasks.
- PDFelement: A powerful PDF editor with a user-friendly interface and watermarking features.
Import Your PDF and Choose Watermark Type
Once you’ve chosen your software, import the PDF document you want to watermark. Most software will offer several watermark types to choose from:
- Text Watermark: Adds text to your document as a watermark.
- Image Watermark: Inserts an image as a watermark.
- Background Watermark: Adds a solid color or texture to your document as a watermark.
Customize Your Watermark
Now it’s time to customize your watermark. For text watermarks, you can choose the font, size, color, and transparency. For image watermarks, you can upload an image file and adjust its size and placement.
Set Watermark Properties
Once you’re satisfied with your watermark’s design, you can set its properties. These typically include:
- Tiling: Specifies whether the watermark should be repeated across the entire document or just on certain pages.
- Rotation: Sets the angle at which the watermark will appear.
- Transparency: Adjusts the visibility of the watermark.
Apply and Save
When you’re happy with your watermark settings, click "Apply" or "Save" to insert the watermark into your PDF. The software will process the document and add the watermark as specified.
Export and Share
After saving your watermarked PDF, you can export it to various formats, such as PDF, JPEG, or PNG. You can then share the watermarked document with others as needed.
Additional Tips for Effective Watermarking
- Choose a watermark that is easily visible but not distracting.
- Use a high-resolution image or text for your watermark.
- Consider adding a copyright notice or other legal information to your watermark.
- Experiment with different watermark positions and sizes to find the best fit for your document.
Comparison of Watermarking Tools
| Software | Features | Price |
|---|---|---|
| Adobe Acrobat | Advanced watermarking options, PDF editing suite | Paid |
| Smallpdf | Basic watermarking, free online tool | Free |
| PDFelement | User-friendly interface, powerful watermarking features | Paid |
Conclusion
Inserting a watermark into a PDF is a simple yet effective way to enhance the security and visual appeal of your documents. By following the steps outlined in this guide, you can easily protect and personalize your PDFs with custom watermarks.
Check out these related articles for more tips on managing and securing your PDFs:
- [How to Convert PDF to JPG]
- [How to Merge PDFs]
- [How to Password Protect a PDF]
FAQ about How to Insert a Watermark in PDF
How do I add a watermark to a PDF?
- P: Use a PDF editing tool or online service to add a watermark to your PDF.
- A: For example, Adobe Acrobat, Foxit Reader, or Smallpdf can be used for this purpose.
What types of watermarks can I create?
- P: You can create watermarks with text, images, or a combination of both.
- A: Watermarks can be customized with different fonts, sizes, colors, and opacities.
How do I position the watermark in my PDF?
- P: Most PDF editors allow you to adjust the position, size, and rotation of the watermark.
- A: Experiment with different positions until you find one that complements your PDF content.
Can I add a watermark to multiple PDFs at once?
- P: Some PDF editors, like Adobe Acrobat Pro, support batch watermarking.
- A: This allows you to apply the same watermark to multiple PDF files simultaneously.
How do I remove a watermark from a PDF?
- P: Locate the "Edit Watermark" option in your PDF editor.
- A: Select the watermark you want to remove and delete it.
Can I make the watermark semi-transparent?
- P: Yes, most PDF editors offer options to adjust the opacity of the watermark.
- A: Make the watermark subtle by reducing its opacity so that it blends with the PDF content.
How do I create a watermark that doesn’t obstruct text?
- P: Use a light font or color for the watermark and place it in a less prominent position.
- A: Avoid placing the watermark over critical information or text.
Can I password-protect my watermarked PDF?
- P: Yes, some PDF editors allow you to encrypt your PDF with a password.
- A: This prevents unauthorized access to your watermarked PDF.
How do I insert a watermark into a scanned PDF?
- P: Use an OCR (Optical Character Recognition) tool to convert the scanned PDF into an editable format.
- A: Once the PDF is editable, you can insert the watermark using your preferred method.
Are there any free online tools to insert watermarks in PDFs?
- P: Yes, several online services offer free watermarking tools.
- A: Examples include PDF24, Sejda, and Watermark.io, which provide basic watermarking functionalities.