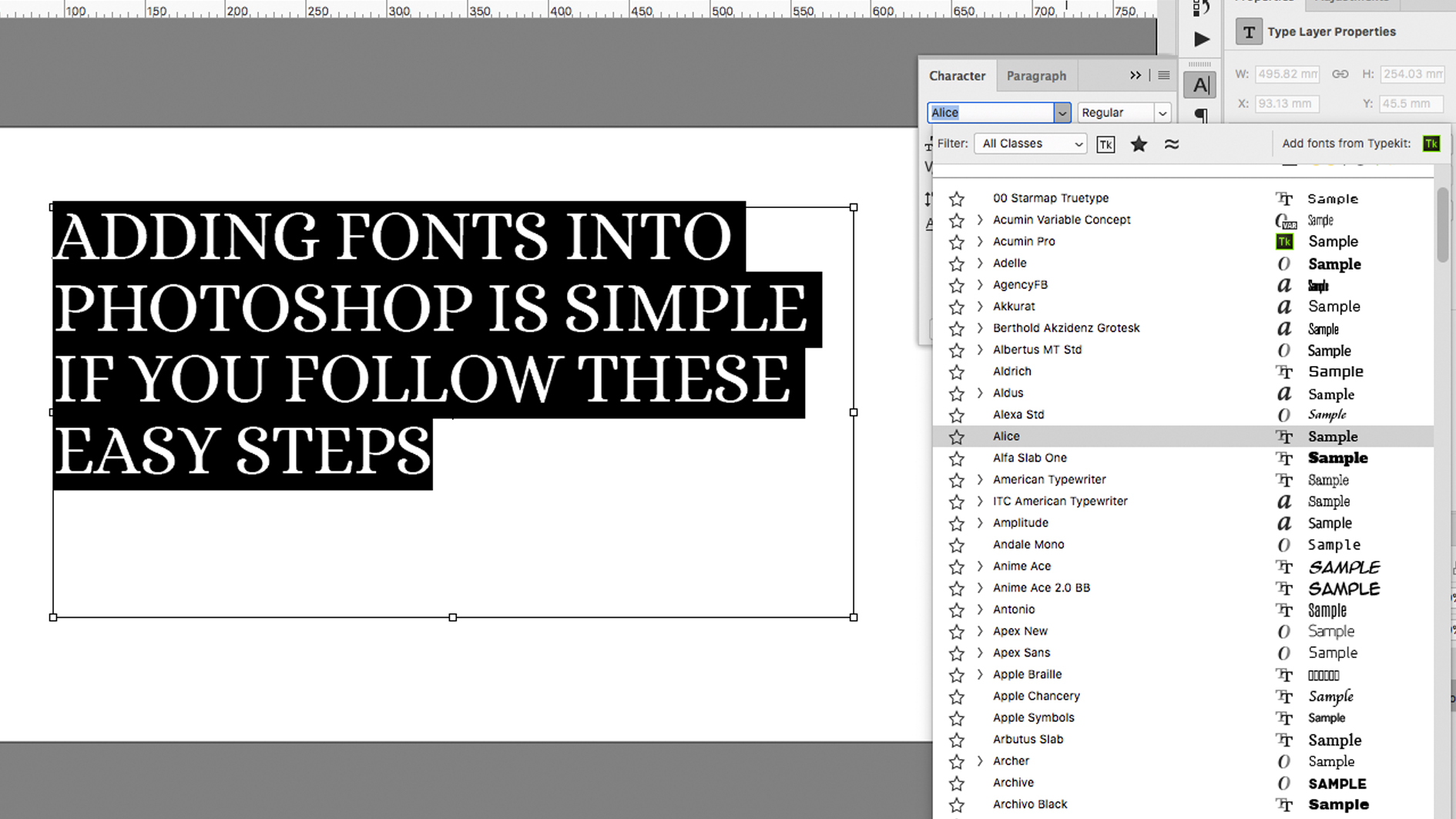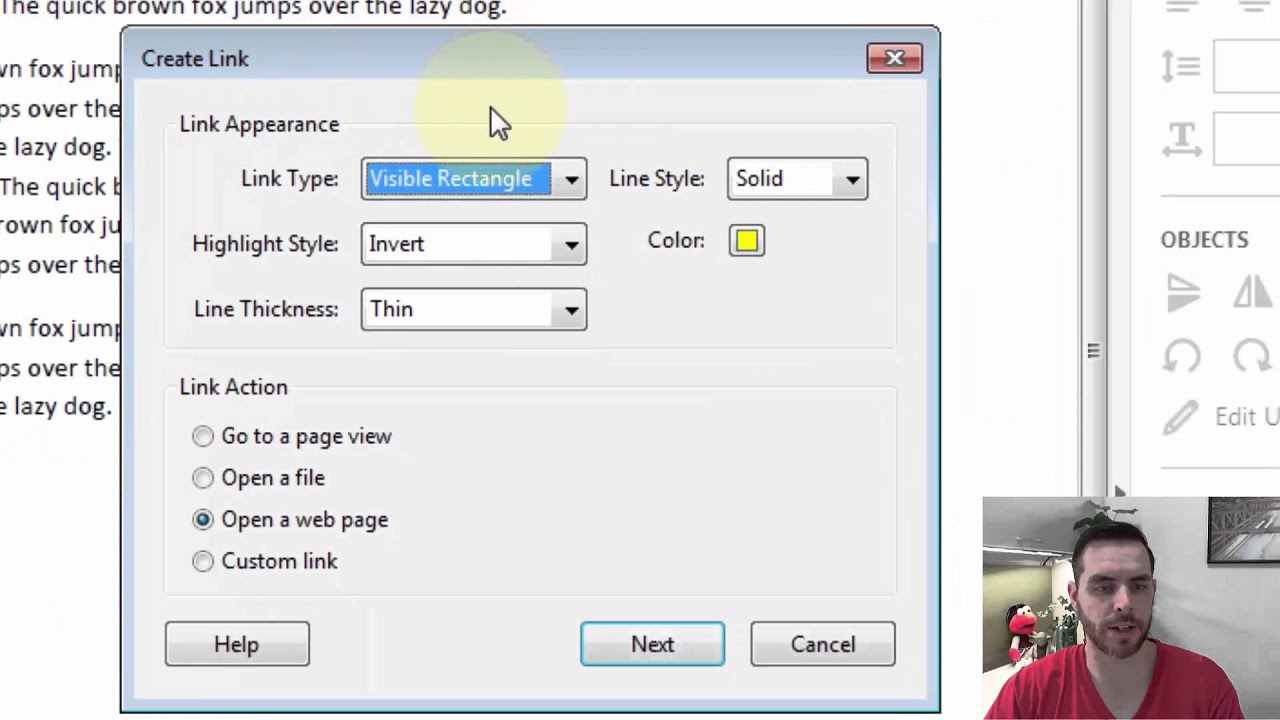How to Import Fonts into Photoshop: A Step-by-Step Guide for Photoshop Wizards
Importing fonts into Photoshop is a simple yet crucial skill for any designer, whether you’re a seasoned pro or a novice eager to unleash your creativity. With a vast array of fonts available, you can add a touch of uniqueness to your designs and make them stand out from the crowd. In this comprehensive guide, we’ll delve into the world of font importing, providing you with a step-by-step walkthrough and addressing all your burning questions. Get ready to elevate your Photoshop game and become a font master! 😊
Source pepsistars.com
Step 1: Explore the Font Library
Photoshop boasts a built-in font library that offers a wide selection of fonts to choose from. To access it, simply navigate to the "Character" panel and click on the drop-down menu. Here, you’ll find a comprehensive list of fonts, including classic serif fonts, modern sans-serif fonts, and elegant script fonts.
Step 2: Add External Fonts
If the built-in library doesn’t satisfy your craving for font variety, you can easily import fonts from external sources. There are endless websites and font foundries that provide free and premium fonts. Simply download the font files (.otf or .ttf) and save them in a convenient location on your computer.
Step 3: Install Your Fonts
Once you’ve downloaded the font files, you need to install them on your computer. This allows Photoshop to recognize and use the fonts in your designs. On a Mac, double-click on the font file and click "Install Font." For Windows users, right-click on the font file and select "Install."
Step 4: Import Fonts into Photoshop
Now it’s time to bring your newly installed fonts into Photoshop. Open Photoshop and go to the "Type" menu. Select "Add Fonts…" and navigate to the location where you saved the font files. Select the fonts you want to import and click "OK."
Step 5: Verify Font Installation
To ensure that the fonts have been successfully imported, check the "Character" panel again. The imported fonts should now appear in the drop-down menu. Select one of the imported fonts and type some text to see if it appears correctly.
Step 6: Experiment and Unleash Your Creativity
With the new fonts at your disposal, it’s time to unleash your creativity! Experiment with different fonts, sizes, and colors to create stunning designs. Remember to consider the context and purpose of your design when selecting fonts. For example, a clean and legible font may be suitable for a business presentation, while a playful and decorative font may add a touch of whimsy to a personal project.
Step 7: Tips for Effective Font Usage
To enhance the impact of your fonts, keep these tips in mind:
- Choose fonts that are easy to read: Prioritize clarity and readability, especially for body text and headings.
- Use a limited number of fonts: Too many fonts can clutter your design, so stick to a cohesive font family or a mix of a few contrasting fonts.
- Consider the size and weight of your fonts: Adjust the font size and weight to ensure they are appropriate for the context and hierarchy of your design.
- Experiment with color and effects: Add color to your fonts or apply effects (such as drop shadows or glows) to make them stand out and complement your overall design.
Conclusion
Importing fonts into Photoshop is a simple yet powerful technique that can transform your designs. With the steps outlined in this guide, you can easily import fonts and expand your typographic horizons. Don’t be afraid to experiment with different fonts and let your creativity flow. Remember, the possibilities are endless when you have the right fonts at your fingertips!
Additional Resources:
- Adobe Photoshop User Guide: Adding and Managing Fonts
- Creative Bloq: The 20 Best Free Fonts for Designers
- Font Squirrel: Free and Open Source Fonts
FAQ about How to Import Fonts into Photoshop
How do I import fonts into Photoshop?
Answer: Go to "Type" > "Add Fonts" in the menu bar, or use the keyboard shortcut "Cmd+Shift+O" (Mac) or "Ctrl+Shift+O" (Windows). Select the desired font files and click "Open".
How do I preview fonts in Photoshop before importing them?
Answer: Click on the "Character Picker" icon in the Toolbar (or "Type" > "Character Picker") and a list of available fonts will appear. Hover over a font to preview its style.
Can I import fonts that are not installed on my computer?
Answer: Yes, Photoshop supports importing fonts that are not installed via the "Add Fonts" dialog. Navigate to the font file location and select it for importing.
How do I activate imported fonts in Photoshop?
Answer: After importing, the fonts will be available in the "Character Picker" and "Type" menu. Select the desired font to activate it for your design.
How do I manage imported fonts in Photoshop?
Answer: You can view and manage imported fonts in "Preferences" > "Type". Here you can disable or remove fonts as needed.
Can I use imported fonts for commercial purposes?
Answer: It depends on the license of the imported font. Always check the license terms before using it for commercial projects.
How do I import multiple fonts at once?
Answer: Hold down the "Cmd" (Mac) or "Ctrl" (Windows) key while selecting multiple font files in the "Add Fonts" dialog.
Can I add imported fonts to my Creative Cloud Library?
Answer: Yes, you can save imported fonts to your Creative Cloud Library by clicking on the "Add to Library" icon in the "Character Picker".
How do I hide imported fonts from the Character Picker?
Answer: Go to "Preferences" > "Type" and uncheck the "Show only recently used fonts" option.
How do I remove imported fonts from Photoshop?
Answer: Go to "Preferences" > "Type" > "Imported Fonts" and click on the "Remove" button next to the desired font.