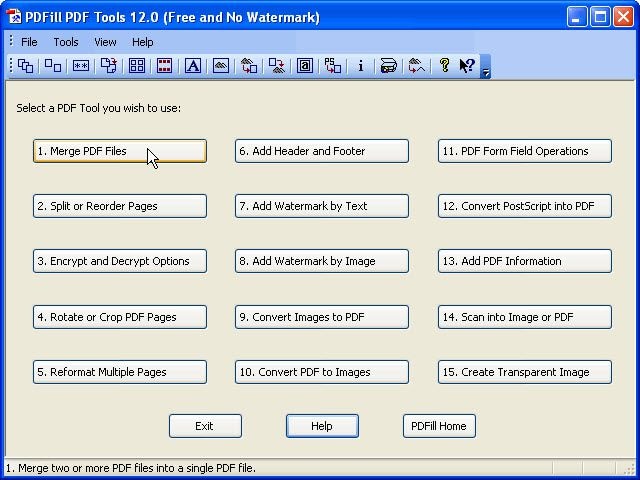How to Fill in a PDF: A Comprehensive Guide for All Ages! (Even for Those Over 40!) 😊👍
Introduction:
Filling in PDF documents can be a daunting task, especially if you’re not familiar with the format. But don’t worry! We’ve got you covered with this step-by-step guide on how to fill in a PDF. Whether you’re a tech-savvy millennial or a silver surfer, we’ll make sure you master this essential skill in no time!
Source quyasoft.com
So, grab your PDF and a pen (or mouse), and let’s dive right in!
1. Choose Your Editing Tool: Know Your Options!
Before you start filling, you need to decide how you want to edit the PDF. There are two main options:
Desktop Applications: Adobe Acrobat Reader (paid) or PDF-XChange Editor (free)
Online Tools: Smallpdf, PDFescape, or Sejda
Choose the one that fits your needs and budget. If you’re not sure, start with a free online tool like Smallpdf.
2. Open the PDF and Start Filling: It’s Showtime!
Once you’ve chosen your editing tool, open the PDF and click on the "Fill & Sign" or "Edit" button. You’ll see a toolbar appear with various options for adding text, shapes, and signatures.
3. Text Fields: Just Type It!
Most PDFs have fillable text fields. To fill them, simply click on a field and start typing. You can also use the keyboard shortcuts Ctrl+E (PC) or Cmd+E (Mac) to quickly jump to the next field.
4. Checkboxes and Radio Buttons: Click and Choose!
For checkboxes and radio buttons, simply click on the desired option. You can use the keyboard shortcuts Spacebar (checkboxes) or Tab (radio buttons) to navigate them quickly.
5. Add Your Signature: Sign and Seal!
To add your signature, click on the "Sign" or "Signature" button. You can create a digital signature by typing your name or drawing it with your mouse. Alternatively, you can upload an image of your handwritten signature.
6. Add Notes and Comments: Communicate and Clarify!
If you need to add notes or comments, click on the "Comment" or "Note" button. You can then type your comments directly into the PDF or highlight specific areas and add comments.
7. Save and Share: Complete the Mission!
🎉 Once you’ve filled in all the necessary fields, don’t forget to save your changes by clicking on the "Save" or "Export" button. You can now share the completed PDF with others via email, cloud storage, or any other method you prefer.
Comparison Table: Your Ultimate PDF Filling Guide!
| Feature | Adobe Acrobat Reader | PDF-XChange Editor | Smallpdf | PDFescape |
|---|---|---|---|---|
| Cost | Paid | Free/Paid | Free/Paid | Free/Paid |
| Fill Text Fields | Yes | Yes | Yes | Yes |
| Checkboxes/Radio Buttons | Yes | Yes | Yes | Yes |
| Digital Signatures | Yes | Yes | Yes | Yes |
| Comments and Notes | Yes | Yes | Yes | Yes |
| Offline Editing | Yes | Yes | Requires Internet | Requires Internet |
| Advanced Features | Yes | Yes | Limited | Limited |
Conclusion: You’ve Got This!
Filling in PDFs is now a breeze, isn’t it? Whether you’re a PDF beginner or a seasoned pro, you can easily navigate and complete any PDF document with confidence.
If you need more information or want to explore other how-to guides, check out our other articles on technology, productivity, and other topics that make life easier. Happy PDF filling! 😊
FAQ about How to Fill in a PDF
Q: How do I open a PDF to fill it out?
P: Many PDF readers are available, such as Adobe Acrobat Reader or Foxit Reader. Install one and open the PDF file.
A: Open the PDF in a PDF reader.
Q: Can I type text into a PDF?
P: Yes, most PDF readers allow you to add text. Click on the "Edit" or "Form" tab to enable text editing.
A: Yes, you can add text using the "Edit" or "Form" tab.
Q: How do I edit existing text in a PDF?
P: Select the text using the mouse, then right-click to bring up options for editing, deleting, or replacing the text.
A: Select the text and right-click to edit or delete it.
Q: How do I add a signature to a PDF?
P: Many PDF readers offer a signature tool. Go to the "Tools" or "Edit" tab to access it.
A: Use the signature tool in the PDF reader to add your signature.
Q: How do I save my changes to a PDF?
P: Most PDF readers have a "Save" or "Save As" option. Click on it to save the modified PDF.
A: Click on the "Save" or "Save As" option to save your changes.
Q: Can I fill out a PDF on my phone or tablet?
P: Yes, there are mobile PDF readers with form-filling capabilities. Adobe Acrobat Reader and Xodo are popular options.
A: Yes, you can fill out PDFs on mobile devices using mobile PDF readers.
Q: What if the PDF is not fillable?
P: Some PDFs are not designed to be filled out. You may need to contact the creator to request a fillable version.
A: Contact the PDF creator to request a fillable version.
Q: How do I add or remove fields in a PDF?
P: This requires advanced PDF editing software, such as Adobe Acrobat Pro. It is not possible in most basic PDF readers.
A: You need PDF editing software like Adobe Acrobat Pro to add or remove fields.
Q: Can I export the filled PDF to another format?
P: Yes, most PDF readers allow you to export the filled PDF to formats such as Word, Excel, or HTML.
A: Yes, you can export the filled PDF to other formats.
Q: Where can I find fillable PDF templates?
P: Many websites offer free fillable PDF templates for various purposes. You can search for specific templates online.
A: Search for fillable PDF templates on websites or online marketplaces.