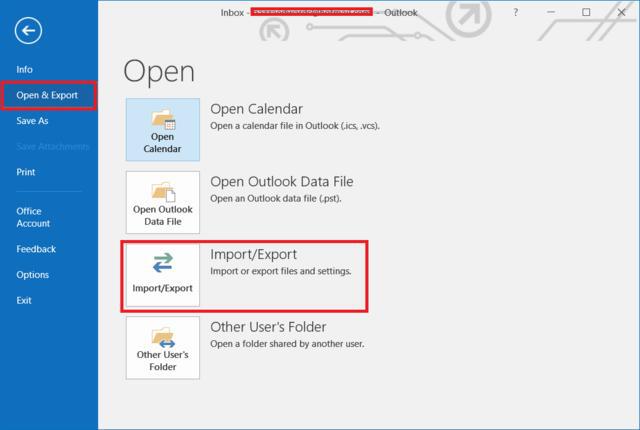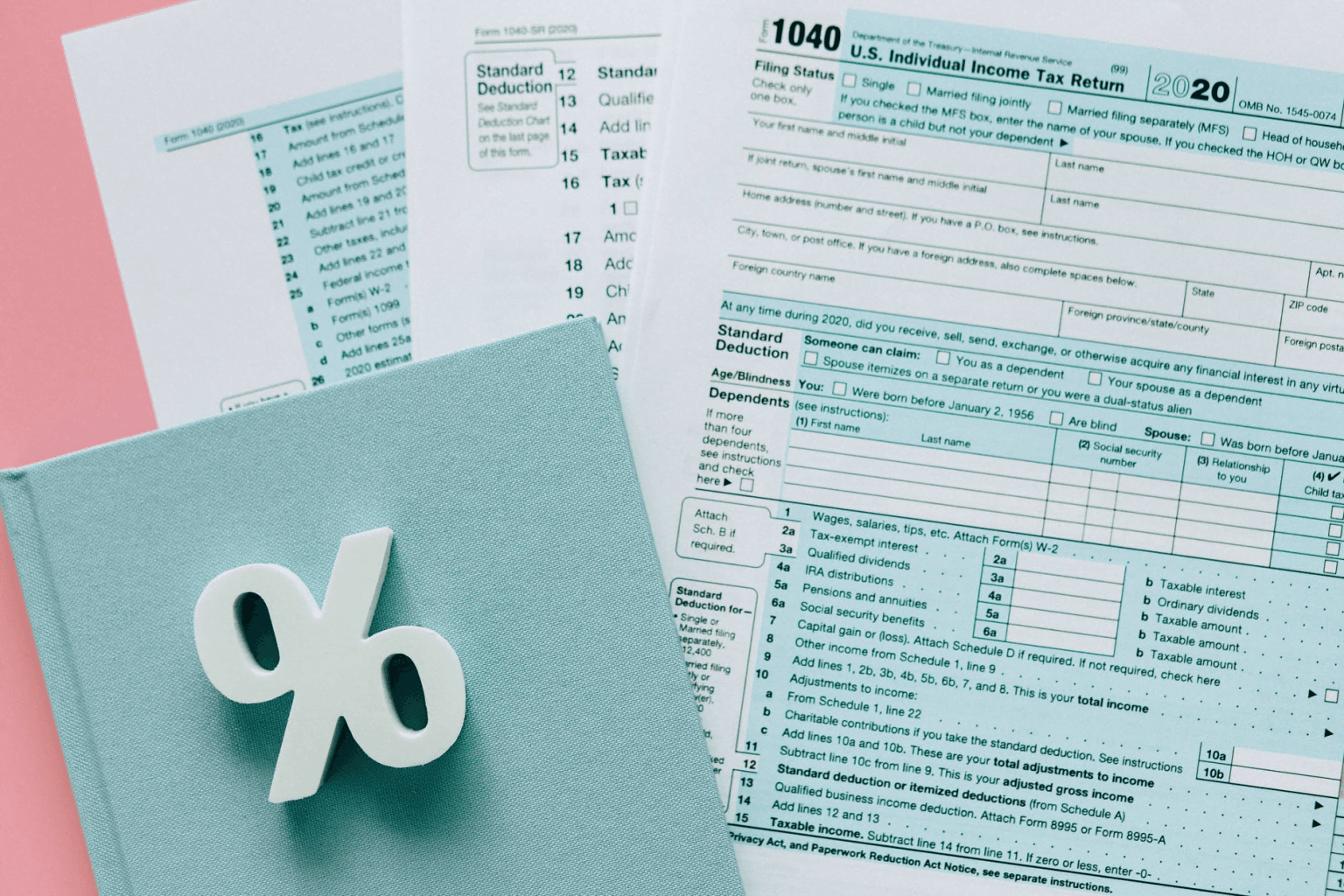Source www.vrogue.co
Introduction: The Importance of Exporting Outlook Emails
In today’s digital world, emails have become an indispensable part of our lives. We rely on them for communication, organization, and storage of important information. Microsoft Outlook, a popular email client, offers a wealth of features to manage our email needs. One of these features is the ability to export emails, which allows us to preserve and access our emails outside of Outlook.
Whether you need to back up your emails for security reasons, archive them for future reference, or share them with others, exporting Outlook emails is a valuable skill to have. This comprehensive guide will take you through the step-by-step process of exporting Outlook emails, ensuring that you can do it with ease.
Step 1: Choose the Right Export Format
Outlook allows you to export emails in various formats, including PST, MSG, EML, and HTML. Each format has its own advantages and disadvantages, so it’s important to choose the one that best suits your needs.
- PST (Personal Storage Table): This format is commonly used for backing up and archiving Outlook emails. PST files can store a large number of emails and attachments, making them suitable for long-term storage.
- MSG (Outlook Message Format): This format saves individual Outlook emails as separate files. MSG files are useful for sharing emails with others or storing emails that you want to access outside of Outlook.
- EML (EMail Format): This format is similar to MSG, but it is a more universal format that can be opened by most email clients. EML files are a good choice for sharing emails with people who don’t use Outlook.
- HTML (HyperText Markup Language): This format exports Outlook emails as web pages. HTML files can be easily viewed and shared online, making them a good option for publishing emails or sharing them with people who don’t have access to Outlook.
Step 2: Select the Emails to Export
Once you’ve chosen the export format, it’s time to select the emails you want to export. You can export all emails from a specific folder, or you can manually select individual emails.
To select all emails in a folder:
- Click on the folder that contains the emails you want to export.
- Press Ctrl + A to select all emails.
To select individual emails:
- Click on the first email you want to export.
- Hold down the Ctrl key and click on the remaining emails you want to export.
Step 3: Export the Emails
Once you’ve selected the emails you want to export, it’s time to start the export process. The steps for exporting emails may vary slightly depending on the version of Outlook you’re using.
For Outlook 2019 and earlier:
- Click File > Open & Export > Import/Export.
- Select Export to a file and click Next.
- Choose the export format you want to use and click Next.
- Select the folder or subfolder containing the emails you want to export.
- If you want to export all emails in the selected folder, leave the Include subfolders checkbox unchecked. To export only emails from the selected subfolder, check the checkbox.
- Click Next.
- Choose a location to save the exported file and click Finish.
For Outlook 365:
- Click File > Save As.
- Choose the export format you want to use from the Save as type drop-down menu.
- Select the folder or subfolder containing the emails you want to export.
- If you want to export all emails in the selected folder, leave the Include subfolders checkbox unchecked. To export only emails from the selected subfolder, check the checkbox.
- Click Save.
Step 4: Verify the Exported Emails
Once the export process is complete, it’s important to verify the exported emails to ensure that they were exported successfully.
- Open the exported file using the appropriate software or application.
- Check if all the selected emails are present in the exported file.
- If any emails are missing or corrupted, try exporting them again using a different format or by selecting them individually.
Advanced Export Options
In addition to the basic export options, Outlook also offers a number of advanced export options that allow you to customize the export process.
- Export metadata properties: This option allows you to export email metadata, such as the sender’s name, recipient’s name, subject, and date sent.
- Export custom fields: This option allows you to export custom fields that you’ve created in Outlook.
- Exclude deleted emails: This option allows you to exclude deleted emails from the export.
- Create a separate file for each email: This option creates a separate file for each exported email.
Troubleshooting Common Export Problems
If you encounter any problems while exporting Outlook emails, try the following troubleshooting tips:
- Insufficient permissions: Make sure that you have sufficient permissions to export emails from the selected folder.
- Corrupted PST file: If you’re exporting to a PST file, the PST file may be corrupted. Try exporting the emails again using a different PST file.
- Hard drive space: Make sure that you have sufficient hard drive space to save the exported file.
- Antivirus software: Disable any antivirus software that may be interfering with the export process.
Conclusion: Exporting Outlook Emails with Confidence
By following the steps outlined in this guide, you’ll be able to export Outlook emails with ease and confidence. Whether it’s for backup, archiving, or sharing, exporting Outlook emails is a valuable skill that can help you manage your emails effectively.
Don’t forget to check out our other articles for more tips and tricks to get the most out of Outlook and other Microsoft Office applications!
FAQ about Exporting Outlook Emails
Can I export emails from Outlook to a file?
A: Yes, you can export Outlook emails to various file formats, such as PST, CSV, MSG, and EML.
How do I export Outlook emails to a PST file?
A: Go to File > Open & Export > Import/Export > Export to a file > Outlook Data File (.pst).
How do I export Outlook emails to a CSV file?
A: Go to File > Open & Export > Import/Export > Export to a file > Comma Separated Values (CSV).
How do I export Outlook emails to an MSG file?
A: Select the emails, right-click, and choose "Save As." Select MSG as the file format.
How do I export Outlook emails to an EML file?
A: Select the emails, drag and drop them onto your desktop or a folder. Each email will be saved as an EML file.
Can I selectively export only specific emails?
A: Yes, before exporting, select the emails you want to export.
Can I export emails from multiple Outlook accounts?
A: Yes, you can add multiple Outlook accounts in Outlook and export emails from all of them at once.
How do I export emails with attachments?
A: Outlook automatically includes attachments when you export emails.
Can I export emails to an external drive or cloud storage?
A: Yes, you can specify the export location as an external drive or a cloud storage service.
Is there a limit to the number of emails I can export?
A: Outlook has a limit of 50,000 emails per export operation. For larger exports, consider using a third-party tool or splitting the export into multiple operations.