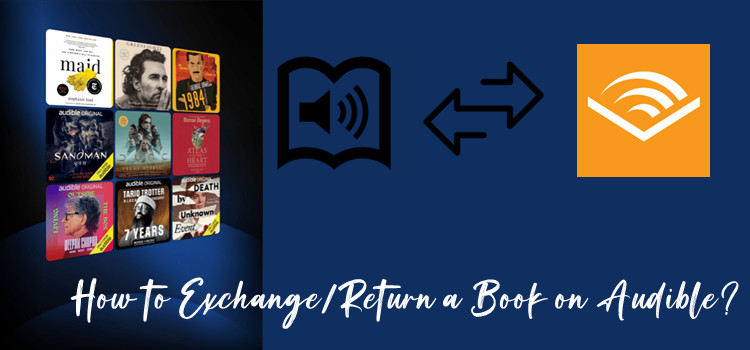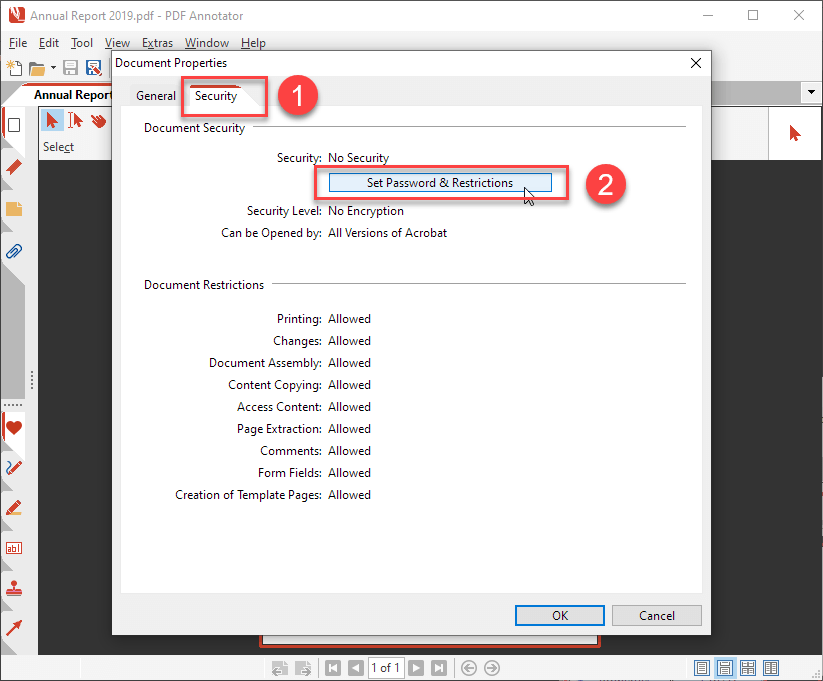How to Erase SSD: A Comprehensive Guide for Both Novices and Tech-Savvy Individuals
Are you looking for a foolproof method to securely erase your SSD (Solid State Drive)? In this article, we will delve into a detailed exploration of the various ways to wipe your SSD clean and restore it to its pristine state. Whether you’re preparing to sell or dispose of your SSD or simply want to free up some space, rest assured that we’ve got you covered. Buckle up and let’s embark on this journey to discover the art of SSD erasure!
Source www.partitionwizard.com
Why Should You Erase Your SSD?
You may wonder why erasing your SSD is necessary. Well, there are several compelling reasons:
- Secure Disposal: Erasing your SSD before discarding or selling it safeguards your sensitive data from falling into the wrong hands.
- Freeing Up Space: Performing a thorough erase can reclaim substantial storage space on your SSD, particularly if it has been used for extended periods.
- Optimizing Performance: A clean SSD often performs faster and more efficiently than a cluttered one, as unnecessary files and data can hinder its operation.
- Troubleshooting: Erasing your SSD can sometimes resolve technical issues or glitches, especially if the drive has become corrupted or unresponsive.
How to Erase SSD Using Windows Built-in Tool
Windows operating systems come equipped with a handy tool for erasing SSDs:
1. Disk Management Tool
- Open Disk Management by searching for it in the Windows search bar.
- Locate your SSD in the list of drives, right-click on it, and select "Format".
- Assign a drive letter and file system (NTFS recommended), and uncheck "Quick Format" to perform a thorough erase.
- Click "OK" to initiate the erasing process.
How to Erase SSD Using Third-Party Software
Numerous third-party software options are available for erasing SSDs. Some popular choices include:
1. CCleaner
- Download and install CCleaner on your computer.
- Navigate to the "Tools" section and select "Drive Wiper".
- Choose your SSD from the drop-down menu and select the "Wipe Free Space Only" or "Entire Drive" option.
- Click "Wipe" to commence the erasing process.
2. Eraser
- Download and install Eraser on your computer.
- Right-click on the files or folders you wish to erase and select "Erase".
- Adjust the erasing method and number of passes as desired.
- Click "Erase" to initiate the erasing process.
How to Erase SSD Using BIOS/UEFI
Some SSDs allow you to erase them directly through the BIOS or UEFI settings. Here’s how:
1. BIOS/UEFI Interface
- Restart your computer and press the appropriate key (usually F2, F8, or Del) to enter the BIOS or UEFI interface.
- Navigate to the "Security" or "Storage" section.
- Look for an option related to "Wipe SSD" or "Secure Erase".
- Follow the on-screen instructions to initiate the erasing process.
How to Erase SSD Using Command Prompt
The Command Prompt offers a command-line method for erasing SSDs:
1. Command Prompt
- Open Command Prompt as an administrator.
- Type "diskpart" and press Enter.
- Type "list disk" to identify your SSD’s disk number.
- Type "select disk [disk number]" to select your SSD.
- Type "clean" and press Enter to initiate the erasing process.
How to Erase SSD Using ATA Secure Erase Command
Some SSDs support the ATA Secure Erase command, which allows for a secure and thorough erasure:
1. Third-Party Tool
- Download and install a tool that supports the ATA Secure Erase command, such as HD Tune.
- Run the tool and select your SSD.
- Look for the "Secure Erase" or "ATA Secure Erase" option.
- Follow the on-screen instructions to initiate the erasing process.
How to Choose the Right Erasing Method
Selecting the appropriate erasing method depends on your specific needs and preferences:
- Quick Erase: A quick erase simply removes the file system information, making the data appear deleted. However, specialized software can often recover this data.
- Full Erase: A full erase overwrites the entire SSD with zeros or random data, making it virtually impossible to recover deleted data. This method is more time-consuming but provides the highest level of security.
Comparison Table: SSD Erasing Methods
| Method | Advantages | Disadvantages |
|---|---|---|
| Windows Built-in Tool | Easy to use | Limited customization options |
| Third-Party Software | More advanced features | Can be less user-friendly |
| BIOS/UEFI | Convenient | Not all SSDs support this method |
| Command Prompt | Command-line interface | Requires technical knowledge |
| ATA Secure Erase | Secure and thorough | Requires specialized software |
Conclusion
By now, you should have a comprehensive understanding of the various methods to erase an SSD. Whether using the Windows built-in tool, third-party software, BIOS/UEFI, the Command Prompt, or the ATA Secure Erase command, you can confidently choose the approach that best suits your needs and preferences. Remember to prioritize security when erasing sensitive data and regularly check our website for more informative articles on a wide range of topics!
FAQ about How to Erase SSD
1. Why do I need to erase my SSD?
- P: Ensures data privacy when disposing, selling, or reusing the SSD.
- A: Protects sensitive information from unauthorized access.
2. What is the difference between quick and secure erasing?
- P: Quick erasing overwrites data once, while secure erasing overwrites the data multiple times to prevent data recovery.
- A: Secure erasing provides higher data security but takes longer.
3. How can I quick erase my SSD?
- P: Use the built-in "Format" option or third-party disk management tools like DiskPart or Disk Utility.
- A: Removes all data but may leave traces of previously written data.
4. How can I securely erase my SSD?
- P: Use specialized software that supports secure erase commands, such as ATA Secure Erase or TCG Opal SSD Secure Erase.
- A: Overwrites all data on the SSD multiple times, making data recovery nearly impossible.
5. What is TRIM?
- P: A command used to inform the SSD that specific data blocks are no longer in use.
- A: Helps improve performance and extends the lifespan of the SSD.
6. Can I erase an SSD that is not working properly?
- P: It depends on the nature of the issue.
- A: If the SSD is physically damaged, data recovery may be challenging or impossible. However, if the issue is related to software or firmware, erasing the SSD may resolve it.
7. How long does it take to erase an SSD?
- P: The time depends on the size of the SSD and the type of erase method used.
- A: Quick erasing may take a few minutes, while secure erasing can take hours or even days.
8. Can I recover data from an erased SSD?
- P: It is highly unlikely to recover data from an SSD that has been securely erased.
- A: Secure erase methods overwrite data multiple times, making data recovery nearly impossible.
9. How can I prevent accidental SSD erasure?
- P: Implement data backup strategies, use write-protection mechanisms, and educate users about the importance of data security.
- A: Protects valuable data from unintended deletion or overwriting.
10. Should I erase my SSD before recycling it?
- P: Yes, it is recommended to erase the SSD to protect personal information and prevent data breaches.
- A: Erases all data securely, ensuring data privacy and environmental protection.