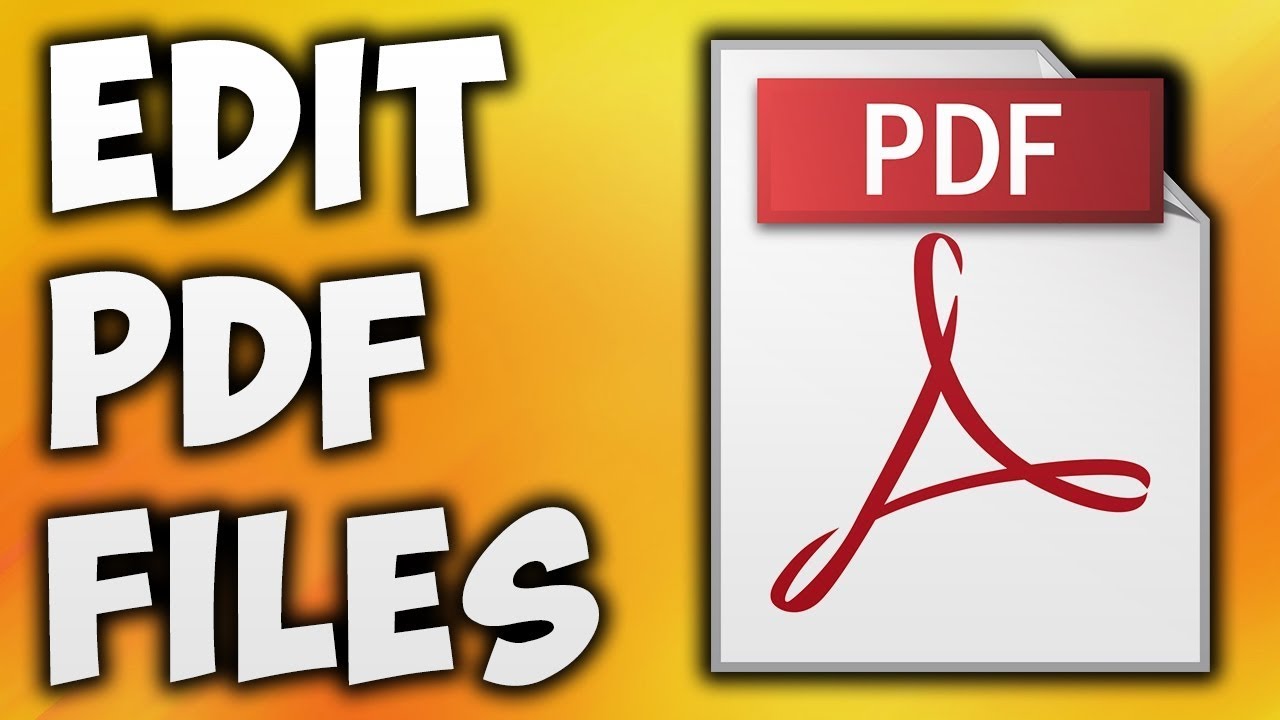How to Edit Backgrounds in Photoshop Like a Pro: A Comprehensive Guide
If you’ve ever wanted to change or remove the background of a photo, then Adobe Photoshop is your go-to tool. With its powerful editing capabilities, you can effortlessly transform the background of your images, making them look professional and eye-catching.
Table of Contents
- Introduction
- Essential Background Editing Techniques
- Using the Background Eraser Tool
- Quick Selection and Refine Edge
- Magic Wand and Color Range Selection
- Layer Masks for Non-Destructive Editing
- Advanced Background Replacement Techniques
- Tips and Tricks for Perfect Backgrounds
- Conclusion
Introduction
Editing backgrounds in Photoshop may seem intimidating at first, but with a few simple techniques, you’ll be a pro in no time! This comprehensive guide will walk you through the essential steps, providing clear instructions and helpful tips to enhance your photo editing skills.
Source ashisheditz.com
Essential Background Editing Techniques
Before diving into the specific tools, let’s explore some fundamental concepts:
- Layers: Photoshop uses layers to separate different elements of an image. This allows you to edit the background without affecting the main subject.
- Transparency: You can make the background transparent to create a "cut-out" effect or replace it with a new background.
- Selection: Selecting the background accurately is crucial for a clean edit. Photoshop offers several selection tools to choose from.
Using the Background Eraser Tool
The Background Eraser Tool is an excellent option for quickly removing backgrounds with similar colors. Simply brush over the background areas, and Photoshop will automatically erase them. Adjust the Tolerance setting to control how much of the surrounding pixels are erased.
Quick Selection and Refine Edge
Quick Selection is a powerful tool that lets you select the background based on various factors like color and texture. After making a selection, click on "Refine Edge" to fine-tune the edges for a seamless transition.
Magic Wand and Color Range Selection
The Magic Wand Tool selects contiguous areas of similar color. Click on the background and adjust the Tolerance to expand or narrow the selection. Color Range Selection allows you to select based on precise color ranges, giving you greater control over the background selection.
Layer Masks for Non-Destructive Editing
Layer masks are a non-destructive way to edit backgrounds. By creating a mask, you can hide or reveal parts of the background without permanently deleting them. This allows for easy adjustments and flexibility in your editing process.
Advanced Background Replacement Techniques
Once you’ve mastered the basics, explore advanced techniques like using Channel Masking, Blend Modes, and the Clone Stamp Tool for more precise and creative background replacements. Channel Masking allows you to select the background based on its color channels, providing greater control over the selection. Blend Modes help you blend the replacement background seamlessly with the main subject. The Clone Stamp Tool lets you copy parts of the image to cover up unwanted background elements.
Tips and Tricks for Perfect Backgrounds
- Use high-resolution images for crisp and clear results.
- Zoom in on the edges to ensure a clean selection.
- Experiment with different opacity levels for the background layer to create subtle transitions.
- Add a drop shadow or bevel effect to make the replacement background look more realistic.
- Check your editing in different lighting conditions to ensure the background seamlessly integrates with the subject.
Conclusion
Editing backgrounds in Photoshop can transform your photos, giving them a professional and polished look. With the techniques outlined in this guide, you’ll be able to change or remove backgrounds like an expert. Experiment with these tips and tricks to enhance your photo editing skills and create stunning images. Don’t forget to check out our other articles for more Photoshop tips and tricks!
FAQ about Editing Background in Photoshop
How do I select the background?
P: Use the Quick Selection Tool (W) or Magic Wand Tool (W) to select the background.
A: Click on the background area to select it. Refine the selection by adjusting the tolerance or feathering settings in the toolbar.
How do I remove the background?
P: Click "Layer" > "New" > "Layer Mask" to remove the selected background.
A: The background will become transparent, revealing the underlying layer or canvas.
How do I change the background color?
P: Create a new layer.
A: Adjust the layer’s "Fill" color to the desired background color by using the Fill Tool (G).
How do I add an image as a background?
P: File > Place Embedded (Ctrl/Command + E).
A: Select the image file and drag it onto the canvas. The image will appear as a new layer on the background.
How do I blur the background?
P: Filter > Blur > Gaussian Blur.
A: Adjust the "Radius" parameter to control the intensity of the blur.
How do I replace the background with a gradient?
P: Gradient Tool (G).
A: Create a new layer, select the Gradient Tool, and drag it across the canvas to create a gradient background.
How do I merge the background with the subject?
P: Layer Mask Tool (M).
A: Create a layer mask on the subject layer and paint over the edges of the subject to blend it with the background.
How do I isolate the subject from the background?
P: Select > Subject (Ctrl/Command + Shift + N).
A: Photoshop will automatically select the subject, but you may need to refine the selection manually.
How do I create a vignette effect?
P: Layer > New Adjustment Layer > Gradient Map.
A: Adjust the gradient colors and opacity to create a darkening effect around the edges of the image.
How do I save the edited image?
P: File > Save As (Ctrl/Command + S).
A: Choose a file format, such as JPEG or PNG, and click "Save" to export the edited image.