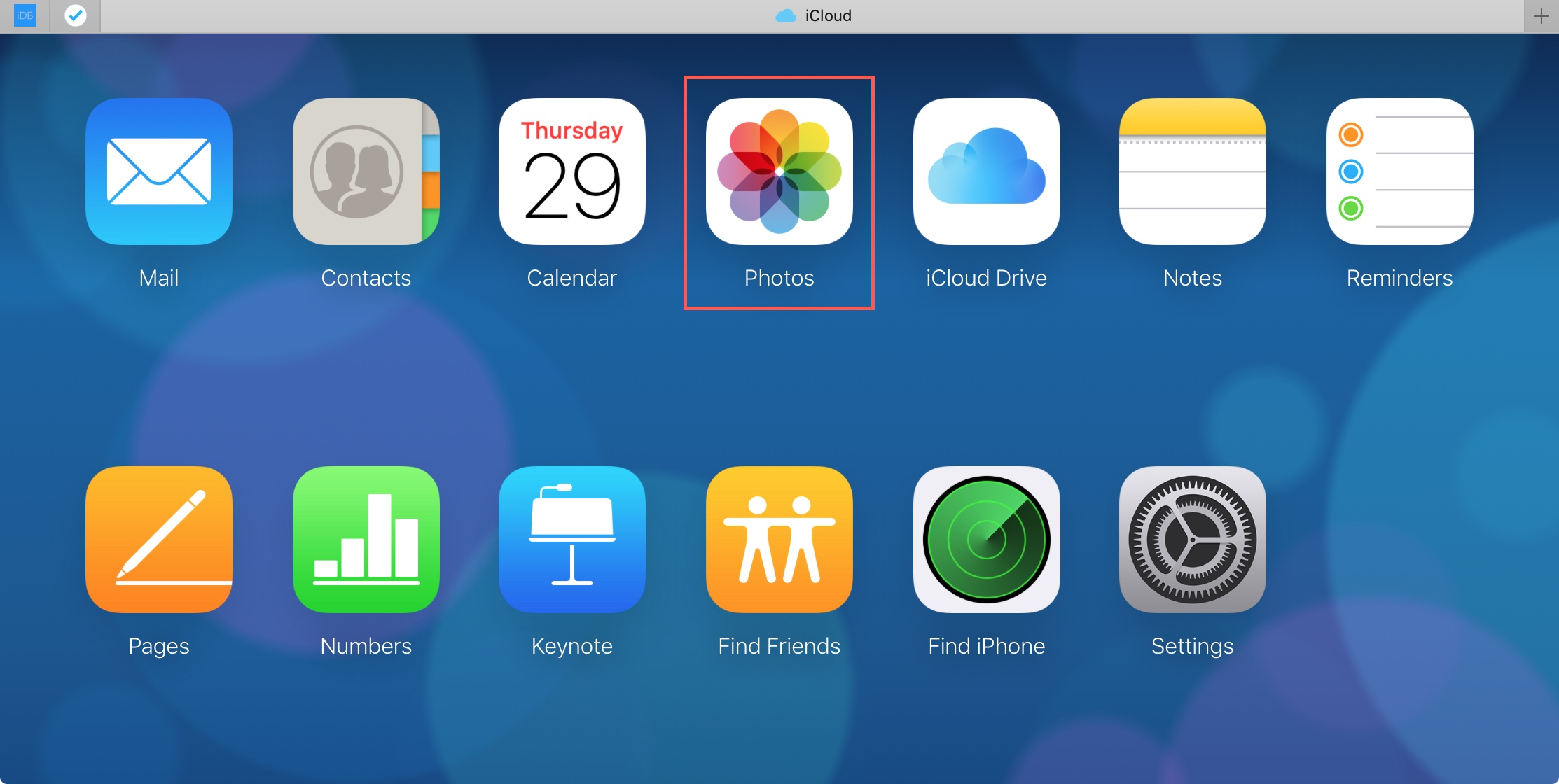How to Download All iCloud Photos: A Comprehensive Guide for 2023
Are you overwhelmed by the thought of downloading all your precious iCloud photos? Don’t worry, we’ve got you covered! This ultimate guide will walk you through every step of the process, ensuring you can easily retrieve your memories.
Source serrehy.weebly.com
Benefits of Downloading iCloud Photos
- Local Backup: Keep a copy of your photos on your computer or external hard drive for added peace of mind.
- Offline Access: View and enjoy your photos anytime, even without an internet connection.
- Free Up iCloud Storage: Clear up valuable iCloud space by downloading your photos.
How to Download All iCloud Photos: Step-by-Step Instructions
1. Log in to iCloud.com
- Visit www.icloud.com and sign in with your Apple ID and password.
2. Select Photos
- Click on the "Photos" icon.
3. Select All Photos
- Press "Command+A" (Mac) or "Ctrl+A" (Windows) to select all the photos in your iCloud library.
4. Download Options
- Click on the download button (down arrow) in the toolbar.
- Choose the desired download format: "Original" for full-resolution photos or "Most Compatible" for smaller files that can be accessed by various devices.
5. Save to Computer or Drive
- Select the destination folder on your computer or external hard drive where you want to save the photos.
- Click "Save."
Additional Tips
- Download in Batches: If you have a large number of photos, it’s better to download them in batches to avoid overloading your internet connection.
- Use a Download Manager: Consider using a download manager like DownThemAll or Folx to speed up the download process.
- Check for Duplicates: Use a duplicate file finder tool to identify and remove any duplicate photos before downloading.
- Customize Save Folder: Create a dedicated folder specifically for your iCloud photos to keep your downloads organized.
Comparison Table: How to Download iCloud Photos
| Method | Steps | Ease of Use | Time |
|---|---|---|---|
| iCloud.com | 5 steps | Simple | Varies based on internet speed |
| Photos App (iPhone, iPad) | 2 steps | Convenient | Relatively fast |
| Third-Party Tools (e.g., iCloud Drive Explorer) | 2-3 steps | Requires technical knowledge | Varies |
Alternative Methods
- Photos App on iPhone or iPad: You can also download photos directly from your iPhone or iPad. Open the Photos app, select the desired photos, and tap the share button. Then, choose "Save Image" to download the photos to your device.
- Third-Party Tools: There are various third-party tools available that can help you download iCloud photos. These tools often offer additional features like scheduled downloads, custom file naming, and more.
Conclusion
Downloading all your iCloud photos is a straightforward process that will give you peace of mind and offline access to your precious memories. By following our step-by-step instructions and utilizing the tips and alternative methods provided, you can easily retrieve your photos and enjoy them whenever you want.
Don’t forget to check out our other articles for more helpful tips and tricks on managing your iCloud storage and maximizing your Apple experience. 😊
FAQ about How to Download All iCloud Photos
1. How can I download all my iCloud photos to my computer?
- For Windows: iCloud for Windows
- For Mac: Photos App
2. How to download iCloud Photos to Windows Computer with iCloud for Windows?
- Install iCloud for Windows from Apple’s website.
- Sign in with your Apple ID and password.
- Select "Photos" and "Download Photos & Videos."
- Choose the folder where you want to save the photos and click "Done."
3. How to download iCloud Photos to Mac Computer with Photos App?
- Open the Photos app on your Mac.
- Sign in with your Apple ID and password if prompted.
- Click "iCloud" in the sidebar.
- Select the photos you want to download and press "Command + A" to select all.
- Click "File" in the menu bar and choose "Export -> Export Photos."
- Choose the folder where you want to save the photos and click "Export."
4. How long does it take to download all iCloud photos?
- The download time depends on the number of photos and the speed of your internet connection.
5. Can I download iCloud photos to an external hard drive?
- Yes, you can choose to save the downloaded photos to an external hard drive when prompted.
6. What is the default format for downloaded iCloud photos?
- Photos are downloaded in their original format, including JPEG, PNG, HEIC, etc.
7. Can I download shared albums from iCloud?
- Yes, you can download shared albums by clicking the "Download All" button in the shared album view.
8. Can I selectively download iCloud photos?
- Yes, you can select specific photos you want to download by clicking on them and pressing "Command + A" to select all.
9. How do I download iCloud videos?
- iCloud videos are downloaded in the same way as photos. Use the same steps as above and select "Videos" in the iCloud settings.
10. What should I do if I encounter an error while downloading iCloud photos?
- Check your internet connection, restart the Photos app or iCloud for Windows, and try again. If the problem persists, contact Apple Support.