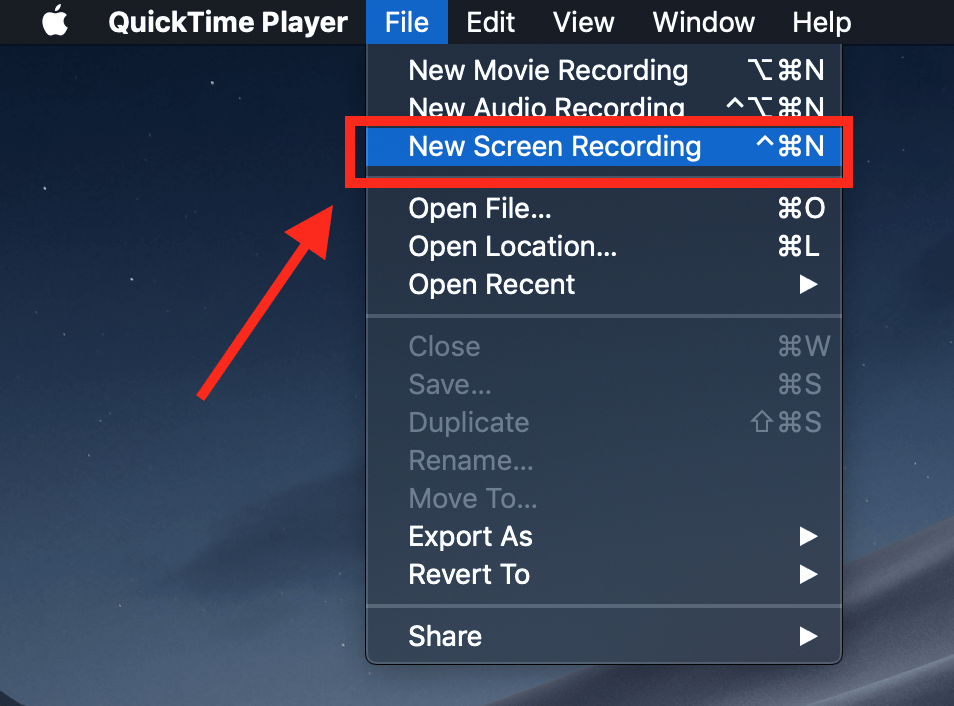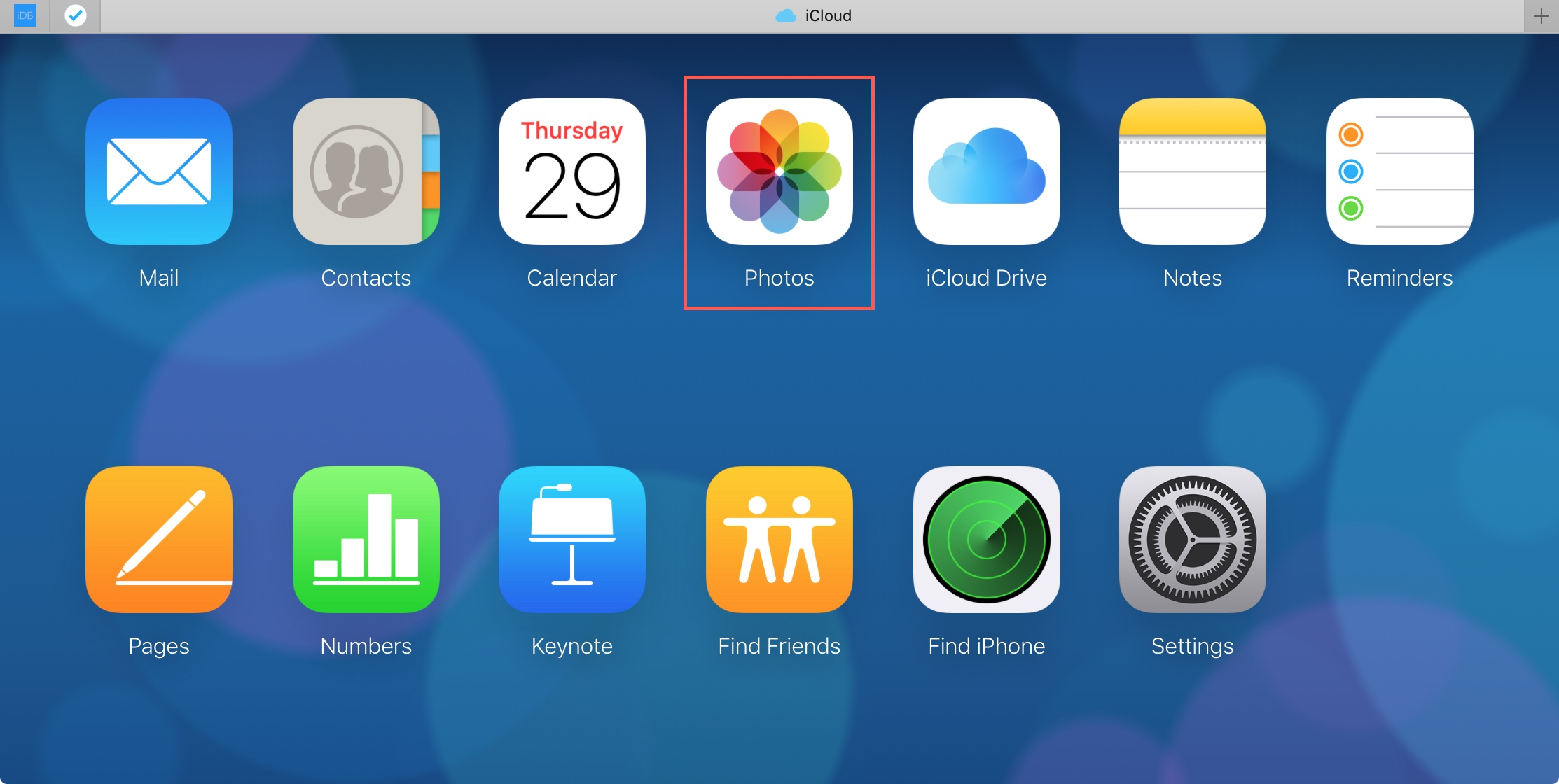Introduction
Whether you’re a teacher creating instructional videos, a gamer sharing your triumphs, or simply want to capture your screen for any reason, knowing how to do screen recording on Mac is an invaluable skill. With the built-in tools available on Apple devices, it’s surprisingly easy to get started. Whether you’re looking to record your entire screen or just a specific window, this guide will walk you through the steps so you can become a screen recording pro in no time! 😊
Source horstudent.weebly.com
How to Record Your Entire Mac Screen
Using QuickTime Player
- Launch QuickTime Player from your Applications folder or Spotlight search.
- Click "File" in the top menu bar and select "New Screen Recording."
- Click the red button to start recording.
- Click the stop button in the menu bar to end the recording.
- Your recording will be saved as an .mov file in your default downloads folder.
Using Screenshot Tool
- Press Shift + Command + 5 to open the Screenshot Tool.
- Click the "Record Screen" button (looks like a camera inside a circle).
- Click and drag to select the area you want to record.
- Click the "Record" button to start recording.
- Click the stop button in the menu bar to end the recording.
- Your recording will be saved as an .mp4 file on your desktop.
How to Record a Specific Window or Menu
Using QuickTime Player
- Launch QuickTime Player from your Applications folder or Spotlight search.
- Click "File" in the top menu bar and select "New Screen Recording."
- Click the arrow next to the red button and choose "Record Selected Portion."
- Click and drag to select the area you want to record.
- Click the "Record" button to start recording.
- Click the stop button in the menu bar to end the recording.
- Your recording will be saved as an .mov file in your default downloads folder.
Using Screenshot Tool
- Press Shift + Command + 5 to open the Screenshot Tool.
- Click the "Record Screen" button (looks like a camera inside a circle).
- Press the Spacebar to switch to the "Record Portion of Screen" mode.
- Click the window or menu you want to record.
- Click the "Record" button to start recording.
- Click the stop button in the menu bar to end the recording.
- Your recording will be saved as an .mp4 file on your desktop.
How to Record Audio with Screen Recording
Using QuickTime Player
- Launch QuickTime Player from your Applications folder or Spotlight search.
- Click "File" in the top menu bar and select "New Screen Recording."
- Click the arrow next to the red button and choose "Options."
- Select the microphone you want to use from the "Microphone" dropdown menu.
- Click the "Record" button to start recording.
- Click the stop button in the menu bar to end the recording.
- Your recording will be saved as an .mov file in your default downloads folder and will include both screen and audio.
Using Screenshot Tool
- Press Shift + Command + 5 to open the Screenshot Tool.
- Click the "Record Screen" button (looks like a camera inside a circle).
- Press the Spacebar to switch to the "Record Portion of Screen" mode.
- Click the window or menu you want to record.
- Click the "Options" button (looks like a gear icon) and select the microphone you want to use.
- Click the "Record" button to start recording.
- Click the stop button in the menu bar to end the recording.
- Your recording will be saved as an .mp4 file on your desktop and will include both screen and audio.
How to Edit Screen Recordings on Mac
- Open the screen recording you want to edit in QuickTime Player.
- Use the playback controls (play, pause, rewind, fast forward) to navigate the recording.
- Use the editing tools (trim, split, crop, rotate) to make your edits.
- Click "File" in the top menu bar and select "Save" to save your edited recording.
How to Share Screen Recordings on Mac
- Click the "Share" button in the QuickTime Player toolbar.
- Choose the method you want to share your recording (AirDrop, Messages, Mail, etc.)
- Follow the prompts to complete the sharing process.
Conclusion
With these simple steps, you’ll be a screen recording master in no time! Whether you want to create tutorials, share gameplay, or just capture your Mac screen for any reason, these methods provide you with the tools and knowledge you need to get the job done. So go ahead, explore your creativity and start recording!
If you’re still looking for more information on how to do screen recording on Mac, be sure to check out these other helpful resources:
- Apple Support: How to record your screen on Mac
- How to Record Your Mac’s Screen with QuickTime Player
- How to Record Your Screen on Mac Using Screenshot Tool
FAQ about How to Do Screen Recording on Mac
How do I start a screen recording on Mac?
Answer: Press Shift + Command + 5 or click on the Control Center in the menu bar and select Screen Recording.
How do I select the area I want to record?
Answer: Click on the Options button in the screen recording controls and choose Custom. Then, drag the crosshairs to select the area.
How do I record the entire screen?
Answer: Click on the Options button and select Entire Screen.
How do I record a specific window?
Answer: Click on the Options button and select Specific Window. Then, click on the window you want to record.
How do I record with audio?
Answer: Click on the Microphone button in the screen recording controls to enable audio recording.
How do I trim the screen recording?
Answer: Open the screen recording in QuickTime and use the trim tools to adjust start and end points.
How do I save the screen recording?
Answer: Click on the Done button in the screen recording controls and choose a file name and save location.
How do I record the screen and webcam simultaneously?
Answer: Use a third-party screen recording app that supports webcam recording, such as QuickTime Player or OBS Studio.
How do I change the default screen recording settings?
Answer: Go to System Preferences > Security & Privacy > Screen Recording.
How do I troubleshoot screen recording issues?
Answer: Check if the screen recording shortcuts are enabled in System Preferences > Keyboard > Shortcuts > Screenshots, and ensure that the microphone is not muted.