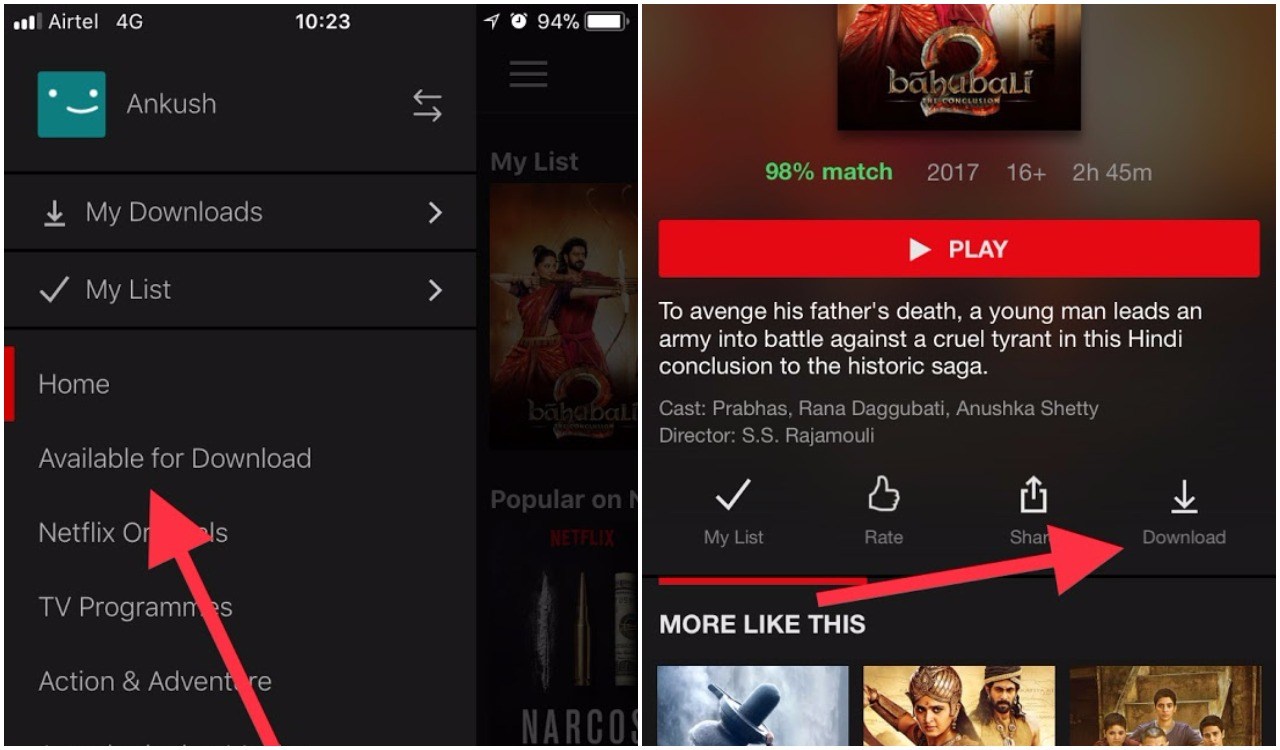How to Do a Pareto Chart in Excel: A Comprehensive Guide
Are you tired of sifting through heaps of data without a clear understanding of what’s most important? Look no further than the Pareto chart, your secret weapon for prioritizing data and making informed decisions. In this comprehensive guide, we’ll embark on a journey to unlock the power of Pareto charts in Excel. Get ready to conquer your data challenges with ease!
What’s a Pareto Chart?
Imagine a bar chart, but with a twist! A Pareto chart is a specialized chart that not only displays the frequency of data points but also their cumulative percentage. This clever combination allows you to identify the "vital few" factors that account for the "trivial many." In other words, it helps you focus on the most impactful areas that deserve your attention.
Source www.aiophotoz.com
Step-by-Step Guide to Creating a Pareto Chart in Excel
Creating a Pareto chart in Excel is a piece of cake! Follow these simple steps, and you’ll be a Pareto pro in no time:
-
Organize your data: Arrange your data in a table with two columns: one for the categories and the other for the corresponding values. Ensure that the values are in descending order.
-
Calculate the cumulative percentage: For each category, calculate its cumulative percentage by summing up the values of all categories above it and dividing the result by the total sum of all values.
-
Create a bar chart: Select both the categories and values columns, and insert a clustered bar chart.
-
Add a line chart: Select the cumulative percentage column and insert a line chart on the same graph as the bar chart.
-
Format the chart: Customize the chart as desired, including adding labels, titles, and colors.
Top Benefits of Using Pareto Charts
-
Identify areas for improvement: Pareto charts help you pinpoint the most critical issues or opportunities that require immediate action.
-
Prioritize resources: By understanding the impact of different factors, you can allocate your resources effectively to maximize results.
-
Monitor progress: Pareto charts serve as a valuable tool for tracking improvements and identifying areas where additional efforts are needed.
-
Communicate data effectively: Pareto charts provide a clear and visually appealing way to present data, making it easy for stakeholders to understand and make informed decisions.
-
Solve problems: By identifying the root causes of issues, Pareto charts empower you to develop targeted solutions that address the most significant problems.
Comparison Table: How to Do a Pareto Chart in Excel vs. Competitors
| Feature | How to Do a Pareto Chart in Excel | Competitors |
|---|---|---|
| Ease of Use | Beginner-friendly interface, intuitive steps | May require technical expertise |
| Customization | Extensive customization options for visuals and data | Limited customization options |
| Data Analysis | Comprehensive data analysis capabilities | May lack advanced statistical features |
| Collaboration | Supports team collaboration and sharing | Limited collaboration features |
| Cost | Free with Microsoft Excel | May involve paid subscription or software purchase |
Expert Tips for Enhancing Your Pareto Charts
-
Use clear and concise category labels: Ensure that the categories are easily understandable to avoid confusion.
-
Highlight the cumulative line: Use a contrasting color or line thickness to make the cumulative line stand out.
-
Consider using percentages: Displaying percentages on the y-axis can provide a clearer understanding of the relative importance of each category.
-
Add a legend: Include a legend to explain the different colors or patterns used in the chart.
-
Seek feedback: Share your Pareto charts with colleagues or stakeholders to gather feedback and improve their effectiveness.
Conclusion
Mastering the art of creating Pareto charts in Excel empowers you to unlock the full potential of your data. Whether you’re analyzing customer feedback, optimizing processes, or prioritizing projects, Pareto charts provide a powerful tool for making data-driven decisions. So, embrace the power of Pareto, conquer your data, and make a positive impact today!
Explore More
For further insights into data analysis and visualization, check out our other articles:
- How to Create a Pivot Table in Excel: A Step-by-Step Guide
- Unlock the Power of Dashboards in Excel
- Data Visualization Techniques: A Comprehensive Overview
FAQ about How to Do a Pareto Chart in Excel
How to create a Pareto chart?
- P: Select the data range for both the values and categories.
- A: Click on the "Insert" tab, then "Other Charts" and choose "Pareto".
- S: The Pareto chart will be created, with the values sorted in descending order.
How to show cumulative percentages?
- P: Select the chart.
- A: Right-click and choose "Select Data".
- S: In the "Secondary Axis" section, check the box for "Show secondary axis".
How to customize the colors?
- P: Select the chart.
- A: Click on the "Design" tab, then "Change Colors".
- S: Choose the desired color scheme.
How to add a title and labels?
- P: Click on the chart.
- A: Enter the title in the "Chart Title" box.
- S: Type labels on the x-axis and y-axis in the "Axis Titles" section.
How to adjust the scale?
- P: Select the y-axis.
- A: Right-click and choose "Format Axis".
- S: Adjust the minimum and maximum values as needed.
How to export the Pareto chart?
- P: Click on the chart.
- A: Click on the "File" tab, then "Save As".
- S: Select the desired file format and save the chart.
How to insert a trendline?
- P: Select the data points on the Pareto chart.
- A: Right-click and choose "Add Trendline".
- S: Choose the type of trendline (e.g., linear, logarithmic).
How to add a legend?
- P: Select the chart.
- A: Click on the "Design" tab, then "Add Chart Element".
- S: Choose "Legend" and select the placement.
How to create a stacked Pareto chart?
- P: Select the data range for all values and categories.
- A: Click on the "Insert" tab, then "Other Charts" and choose "Stacked Pareto".
- S: The stacked Pareto chart will be created, with the values grouped by categories.
How to calculate cumulative percentages in another column?
- P: Select the values column.
- A: In an empty column, enter the formula:
=100*(RUNNINGTOTAL(values)/SUM(values)). - S: This will calculate the cumulative percentages for each value and display them in the new column.