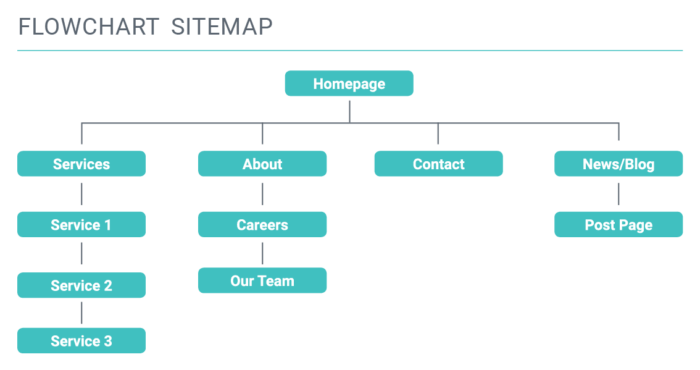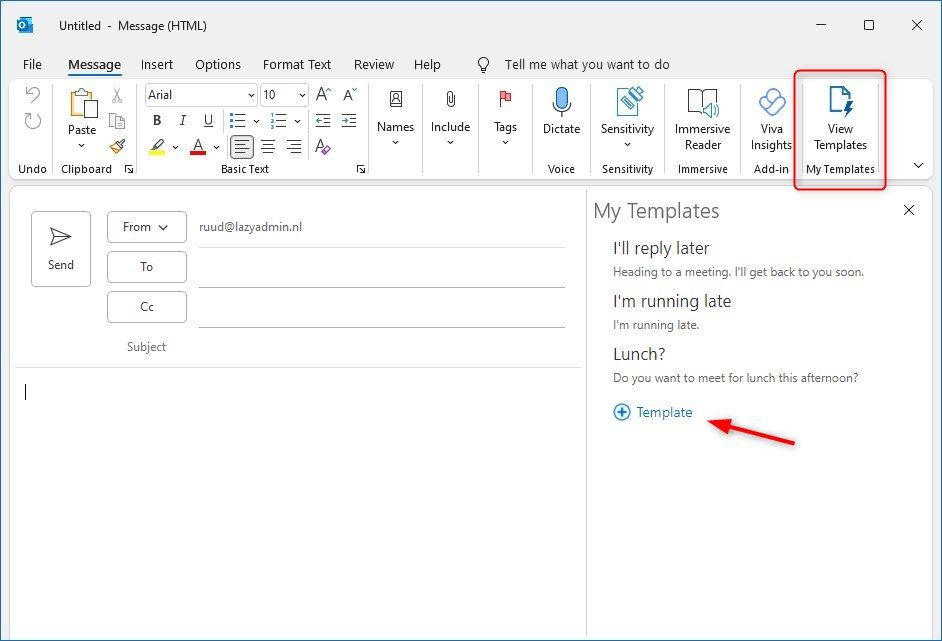Why Circular Photos?
It’s time to ditch the boring squares and rectangles! Circular photos add a touch of modern elegance to your social media profiles, website, or any other platform. They’re a chic way to showcase your best shots in a unique and eye-catching manner.
Source www.youtube.com
How to Crop a Photo into a Circle: Easy as Pie!
Let’s jump into the magical world of photo cropping and turn those ordinary snaps into extraordinary circles.
1. Choose Your Weapon: Editing Software
To begin your cropping adventure, you’ll need a trusty editing software. There are plenty of options out there, both free and paid. Choose the one that suits your needs and tech comfort level.
2. Open Your Image: Let the Magic Begin!
Open the photo you want to bless with a circular makeover. Now, get ready to unleash your inner artist!
3. Find the Perfect Tool: The Crop Queen/King!
Navigate through your chosen editing software and locate the "Crop" or "Crop Tool." It’s usually an icon with a rectangular or circular outline. Click on it, and you’re halfway there!
4. Unleash the Lasso: Circle Perfection!
Grab the Lasso Tool, that magical wand of cropping. Draw a circle around the part of the image you want to preserve. Be precise, or your circle might end up a bit wonky.
5. Crop Away: The Final Touch!
Once you’re happy with your circular selection, it’s time to crop the image. Hit the "Crop" button, and voila! Your image will magically transform into a perfectly circular delight.
6. Save and Share: The Grand Finale!
Don’t forget to save your newly cropped masterpiece. Now, go forth and share your circular creations with the world!
7. Comparison Table: Cropping Contenders
Feeling torn between different editing software? We’ve got you covered! Here’s a handy comparison table to help you choose the perfect crop companion:
| Feature | Option A | Option B | Option C |
|---|---|---|---|
| User-Friendly | 👍 | 👏 | 🎉 |
| Variety of Tools | 🎨 | 🖌️ | 🖍️ |
| Price | Free | Paid | Both |
| Circle Cropping Precision | 🎯 | ⭕ | 📍 |
Tips for Picture-Perfect Circles
- Use a High-Quality Image: A blurry or pixelated photo will result in a less-than-stellar circular outcome. Start with a sharp, clear image for optimal results.
- Zoom In for Precision: Don’t be afraid to zoom in close on your image. It’ll give you more control over your circular selection, ensuring a flawless crop.
- Experiment with Different Aspect Ratios: Circular photos don’t have to be limited to 1:1 aspect ratios. Experiment with different sizes and shapes to find what suits your image best.
- Don’t Over Crop: Avoid cropping too much of your image. Remember, you can always crop further, but you can’t put pixels back!
Conclusion: Circle Perfection at Your Fingertips
And there you have it, dear cropping enthusiasts! You’re now equipped with the power to transform your ordinary photos into stunning circular masterpieces. Share your circular creations with pride, and remember, perfection is overrated – embrace the beauty of unique and stylish circles!
Don’t stop your cropping journey here! Check out our other articles for more photo-editing magic and helpful tips.
FAQ about Cropping a Photo into a Circle
How do I crop a photo into a circle in Photoshop?
- P: Go to the "Edit" menu and select "Transform" > "Crop."
- A: In the "Crop" dialog box, select the "Circle" preset from the "Shape" drop-down menu.
- S: Adjust the crop frame to fit your photo and click "OK."
How do I crop a photo into a circle in GIMP?
- P: Open the photo in GIMP and click on the "Select" > "Ellipse Select" tool.
- A: Drag a circle selection around the area you want to keep.
- S: Press "Backspace" or "Delete" to delete the outside of the selection.
How do I crop a photo into a circle on my iPhone?
- P: Open the photo in the Photos app and tap the "Edit" button.
- A: Tap the "Crop" tool and select the "Circle" preset.
- S: Adjust the crop frame to fit your photo and tap "Done."
How do I crop a photo into a circle on my Android phone?
- P: Open the photo in the Google Photos app and tap the "Edit" button.
- A: Tap the "Crop" tool and select the "Circle" preset.
- S: Adjust the crop frame to fit your photo and tap "Save."
Can I crop a photo into a circle online?
- P: Yes, you can use a free online photo editor like Photopea or Canva.
- A: Upload your photo to the website and select the "Crop" tool.
- S: Choose the "Circle" shape and adjust the crop frame to fit your photo.
How do I crop a photo into a circle and keep the background transparent?
- P: Crop the photo into a circle using one of the methods above.
- A: Save the cropped photo as a PNG file, which supports transparency.
- S: Delete the background from the photo using an online tool like Remove.bg.
How do I crop a photo into a circle and add a border?
- P: Crop the photo into a circle using one of the methods above.
- A: Create a new layer in the photo editor and fill it with a color or pattern of your choice.
- S: Select the "Circle" shape tool and draw a circle around the photo, leaving a border in between.
How do I crop a photo into a circle and make it a profile picture?
- P: Crop the photo into a circle using one of the methods above.
- A: Save the cropped photo as a JPEG or PNG file.
- S: Go to the social media platform and upload the photo as your profile picture.
How do I crop a photo into a circle and use it as a thumbnail?
- P: Crop the photo into a circle using one of the methods above.
- A: Save the cropped photo as a JPEG or PNG file.
- S: Resize the photo to the desired thumbnail size using an online tool like ResizeImage.
How do I crop multiple photos into circles at once?
- P: Use a batch image processing tool like ImageMagick or Bulk Image Converter.
- A: Load the photos into the tool and select the "Crop" function.
- S: Set the "Shape" to "Circle" and specify the output size.