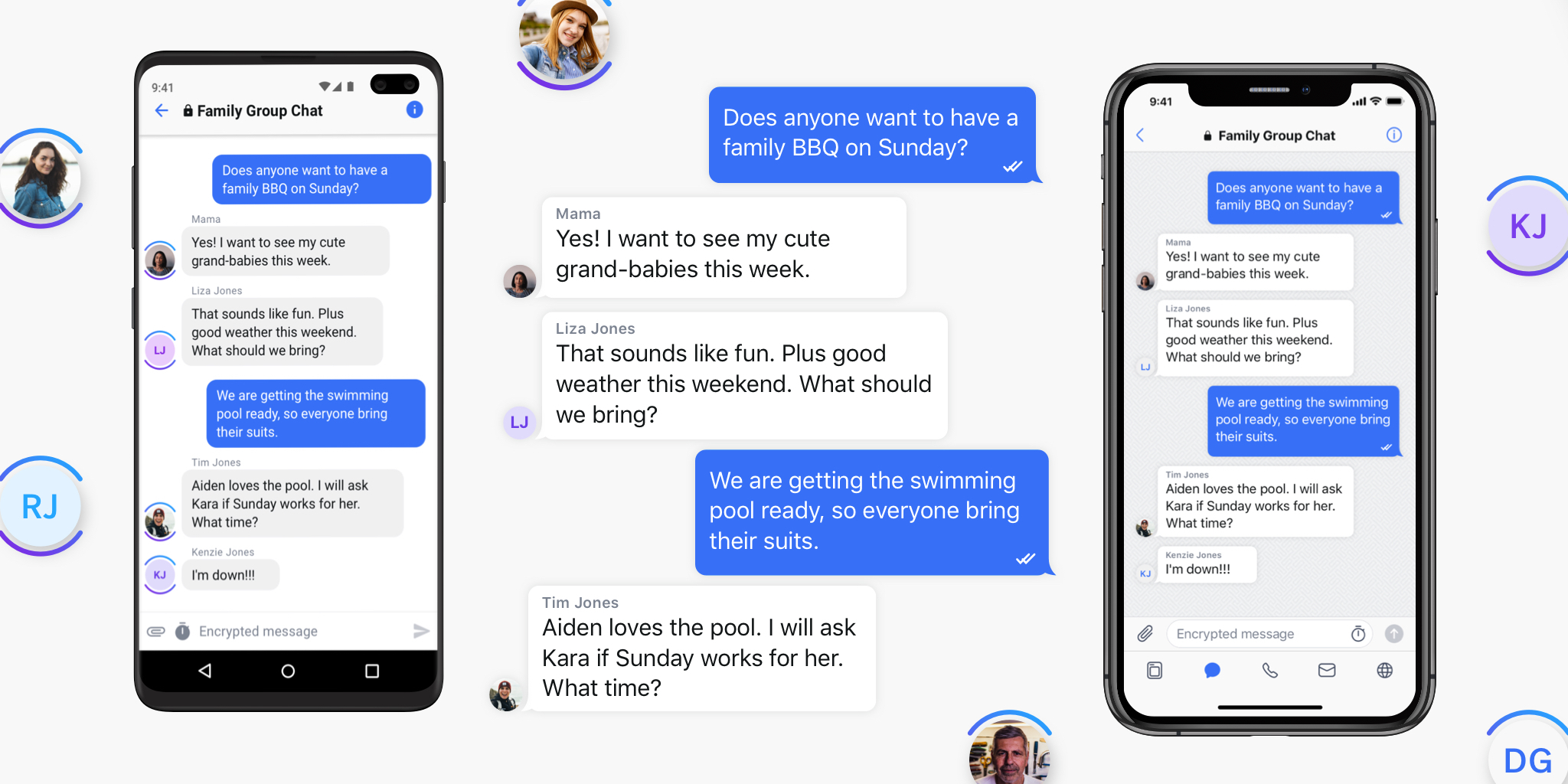Introduction
Communication is key in today’s digital world, and group chats have become an essential tool for staying connected with friends, family, colleagues, and communities. But if you’re new to the world of group chats, creating one can seem a bit daunting. Don’t worry! This comprehensive guide will walk you through every step of the process, making it as easy as pie. 😊
Source support.mysudo.com
Step 1: Choose Your Platform
The first step is to decide which platform you want to use for your group chat. There are plenty of options out there, including WhatsApp, Telegram, Messenger, and Google Chat. Each platform has its own features and benefits, so take some time to research and choose the one that best suits your needs.
Step 2: Gather Your Contacts
Once you’ve chosen your platform, it’s time to gather the contact information for everyone you want to include in the group chat. Make sure you have their phone numbers, email addresses, or whatever contact method the platform requires.
Step 3: Create the Group
Now, let’s get to the fun part! Open the messaging app on your device and navigate to the option to create a new group. Enter a name for the group, add the contacts you gathered in the previous step, and hit "Create." 🎉
Step 4: Set Group Settings
Once the group is created, you can customize its settings to your liking. This may include setting a group photo, adding a description, or adjusting notification preferences. Make sure to explore the settings menu to find all the options available.
Step 5: Send Your First Message
With your group all set up, it’s time to send your first message! Welcome everyone to the chat, share some ice breakers, or start a conversation. Don’t be afraid to get the ball rolling and encourage others to participate. 👍
Step 6: Manage Group Members
As the group grows and evolves, you may need to manage its members. This could involve adding new members, removing inactive ones, or changing the group’s settings. Make sure to set clear rules and guidelines for the group to ensure it remains a positive and inclusive space.
Step 7: Enjoy the Conversation
The most important step is to enjoy the conversation! Group chats are a great way to stay connected with loved ones, share ideas, and build communities. Relax, have fun, and make the most of this amazing communication tool. 😊
Troubleshooting Common Issues
Can’t Find the Option to Create a Group?
If you can’t find the option to create a group in your messaging app, make sure you have the latest version installed. If that doesn’t work, check the app’s support documentation or reach out to customer support.
Group Members Are Not Receiving Messages?
If group members are not receiving messages, check if they have been muted or if there are any network issues. You can also try resending the messages or contacting the messaging platform for support.
How to Add or Remove Group Members?
To add or remove group members, navigate to the group’s settings and select the "Manage Members" option. Enter the contact information for the members you want to add or remove, and click "Save."
Comparison Table: How to Create a Group Chat on Different Platforms
| Platform | Steps | Features |
|---|---|---|
| Create a new chat → Select "New Group" → Enter group name and add contacts → Create | End-to-end encryption, voice and video calls, file sharing | |
| Telegram | Tap on "New Message" → Select "New Group" → Enter group name and add contacts → Create | Secret chats, large group sizes, cloud-based storage |
| Messenger | Tap on "Chats" → Select "Create New Group" → Enter group name and add contacts → Create | Video conferencing, polls, payments |
| Google Chat | Click on "New Chat" → Select "New Group" → Enter group name and add contacts → Create | Integration with other Google apps, document collaboration, message scheduling |
Conclusion
Congratulations! You now know how to create a group chat and connect with your loved ones, colleagues, or communities. Remember to be respectful of others, set clear rules, and enjoy the conversations. If you have any further questions, don’t hesitate to check out other articles on our website or reach out to us for support. 😊
FAQ about Creating Group Chats
1. What are the requirements to create a group chat?
Answer: You need to have a messaging app that supports group chats and a list of people you wish to include.
2. How do I create a group chat in my messaging app?
Answer: Open the messaging app and follow the steps for creating a new chat. Usually, there will be an option to add multiple recipients.
3. Can I add or remove people from a group chat after it’s created?
Answer: Yes, in most messaging apps, you can manage the group members by adding or removing them as needed.
4. How can I name my group chat?
Answer: When creating the group, there should be an option to set a name for it. Simply enter the desired name.
5. How do I send messages to the group chat?
Answer: Once the group is created, open the chat window and type your message in the text field. Hit the send button to send it to all members.
6. Can I share files and photos in a group chat?
Answer: Yes, many messaging apps allow you to share files, photos, and other media within group chats.
7. How do I leave a group chat?
Answer: Open the group chat and look for the options or settings menu. Usually, there will be an option to leave or exit the group.
8. Can I be added to a group chat without my consent?
Answer: It depends on the messaging app and its settings. In some apps, you may need to approve or decline invitations to join group chats.
9. What if I’m experiencing issues with a group chat?
Answer: Contact the app’s support team or check the app’s help center for troubleshooting tips.
10. Can I create group chats across different messaging platforms?
Answer: It’s not always possible, as group chat functionality and compatibility may vary between different platforms.