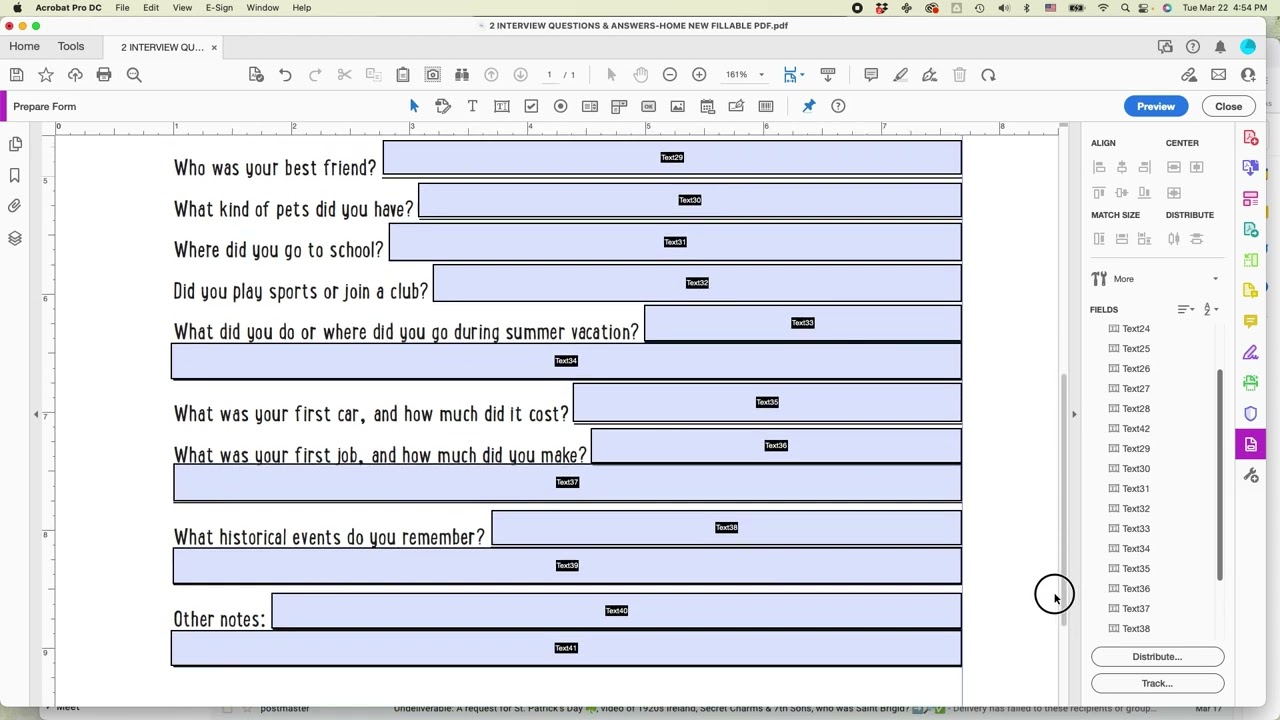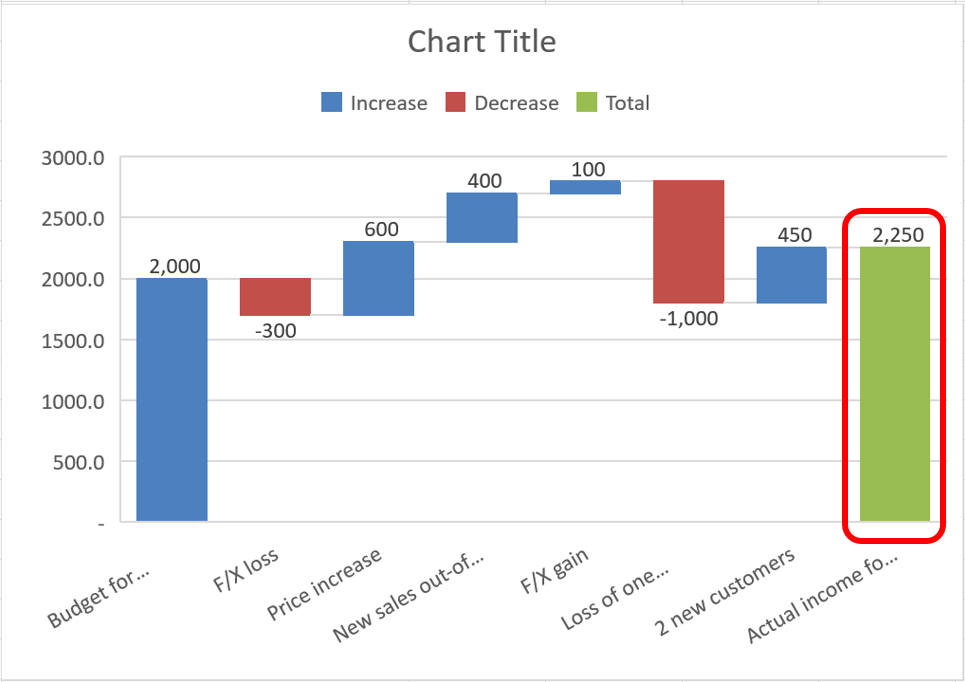How to Create Editable PDFs from Word: A Step-by-Step Guide for Everyone!
In today’s digital world, PDFs (Portable Document Formats) have become an indispensable tool for sharing and preserving documents. They’re universally accessible, maintain formatting, and are highly secure. But what if you need to make changes to a PDF after you’ve created it? That’s where editable PDFs come in!
Don’t worry if you’re thinking, "Creating editable PDFs from Word sounds like a daunting task." With the right tools and a little guidance, you can easily accomplish it. In this comprehensive guide, we’ll walk you through every step, ensuring even tech-savvy seniors can master the art of editable PDFs.
So, grab your favorite beverage, sit back, and let’s dive right in!
Source www.vrogue.co
Method 1: Using Microsoft Word’s "Save As" Feature
- Open your Word document: The first step is to open the Word document you want to convert into an editable PDF.
- Click "File" > "Save As": Go to the "File" menu and select the "Save As" option.
- Choose "PDF" as the file type: In the "Save as type" dropdown menu, select "PDF".
- Enable "Optimize for: Standard (publishing online and printing)" (optional): If you want to reduce the file size of your PDF, click on the "Options" button and enable this option.
- Click "Save": Choose a location to save your editable PDF and click "Save."
Wohoo! That’s it! Your Word document is now converted into an editable PDF. You can make changes to the text, images, and formatting directly in the PDF using any PDF editor.
Method 2: Using Adobe Acrobat Reader DC
- Install Adobe Acrobat Reader DC: Download and install Adobe Acrobat Reader DC on your computer if you haven’t already.
- Open your Word document in Acrobat Reader: Go to "File" > "Open" in Adobe Acrobat Reader and select your Word document.
- Go to "File" > "Save As Other": Click on the "File" menu and select "Save As Other."
- Choose "Microsoft Word (*.docx)" as the file type: In the "Save as type" dropdown menu, select "Microsoft Word (*.docx)."
- Click "Save": Choose a location to save your editable Word document and click "Save."
This method allows you to edit the original Word document, keeping the original formatting and layout intact.
Comparison Table: How to Create Editable PDFs from Word
| Method | Pros | Cons |
|---|---|---|
| Microsoft Word’s "Save As" Feature | Easy to use | May reduce file quality if "Optimize for: Standard" is enabled |
| Adobe Acrobat Reader DC | Preserves original formatting | Requires installation of Adobe Acrobat Reader DC |
Frequently Asked Questions
Q: Can I create editable PDFs from Word for free?
A: Yes, you can use Microsoft Word’s "Save As" feature to create editable PDFs for free.
Q: Do I need any special software to create editable PDFs from Word?
A: No, you don’t need any special software if you use Microsoft Word’s "Save As" feature. However, if you want to use more advanced features, you can use Adobe Acrobat Reader DC.
Q: Can I add interactive elements to my editable PDFs?
A: Yes, you can add interactive elements like buttons, links, and fillable fields using Adobe Acrobat Reader DC.
Conclusion
Congratulations! You’ve successfully mastered the art of creating editable PDFs from Word. Now, you can share and preserve your documents with the confidence that you can make changes whenever needed.
If you’re interested in expanding your knowledge, check out our other articles on PDF editing, digital document management, and more. Stay tuned for more exciting tips and tricks to make your digital life easier and more efficient.
Remember, the world of digital documents is constantly evolving, and we’re here to guide you through every step!
FAQ about How to Create Editable PDF from Word
Q1: How can I convert a Word document to an editable PDF?
A: One simple method is to use the "Save As" feature in Word and choose the PDF format. Click on "More Options" and select "Allow editing in Reader" to make the PDF editable.
Q2: Can I create an editable PDF from a scanned document?
A: Yes, you can use optical character recognition (OCR) software to convert scanned documents into editable text. Once the OCR process is complete, you can save the document as an editable PDF.
Q3: How do I make specific text in a PDF editable?
A: To make specific text editable, you can use a PDF editor to create fillable text fields. Simply insert the text fields into the areas where you want users to enter information.
Q4: Can I add images or other elements to an editable PDF?
A: Yes, using a PDF editor, you can insert images, shapes, and other elements into the editable PDF. This can be useful for creating forms or interactive documents.
Q5: Is there a way to create editable PDFs without using paid software?
A: Yes, there are several free online tools that allow you to convert Word documents to editable PDFs. One popular option is Adobe Acrobat Reader’s online tools.
Q6: Can I edit an editable PDF on a mobile device?
A: Yes, many mobile apps, such as Adobe Acrobat Reader, Xodo, and PDF Expert, allow you to view and edit editable PDFs on your smartphone or tablet.
Q7: How can I lock an editable PDF to prevent unauthorized changes?
A: To lock an editable PDF, you can use a password protection feature in a PDF editor. This will require a password to open and edit the PDF.
Q8: Is it possible to create an editable PDF that others can collaborate on?
A: Yes, some PDF editors offer collaboration features that allow multiple users to access and edit the same PDF document simultaneously.
Q9: Can I convert an editable PDF back to a Word document?
A: Yes, using a PDF editor or online tools, you can convert an editable PDF back to a Word document. However, some formatting and layout changes may occur during the conversion process.
Q10: What are some tips for creating accessible editable PDFs?
A: For accessibility, ensure the PDF has clear and easy-to-read fonts, high contrast colors, and appropriate tags and annotations to help assistive technology users navigate the document.