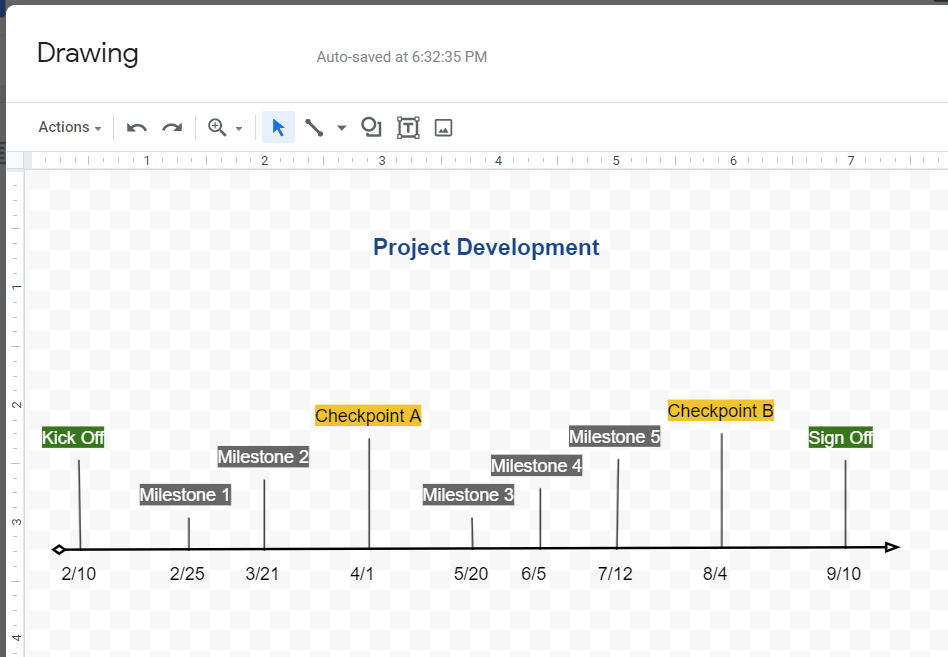Introduction
In today’s digital world, images are everywhere. They’re used to communicate ideas, emotions, and information in a way that words alone can’t. But how do you go about creating an image from scratch?
If you’re new to image creation, don’t worry! This step-by-step guide will teach you everything you need to know to get started. Let’s dive right in! 😊
Source www.fotor.com
1. Choose Your Image Editing Software
The first step is to choose an image editing software program. There are many free programs available, such as GIMP, Paint.NET, and Inkscape. There are also paid programs, such as Adobe Photoshop, CorelDRAW, and Affinity Photo. If you’re just starting out, I recommend starting with a free program. Once you get the hang of it, you can upgrade to a paid program if you need more features.
2. Gather Your Materials
Once you’ve chosen your software, it’s time to gather your materials. You’ll need:
- A computer with the image editing software installed
- An image file or files
- Any other materials you need to create your image, such as brushes, fonts, or textures
3. Create a New Image
The first thing you’ll need to do is create a new image file. In your software, click on the "File" menu and select "New." This will open up a dialog box where you can set the dimensions of your image.
The dimensions of your image will depend on what you’re going to use it for. If you’re creating an image for the web, you’ll want to use a smaller size, such as 800×600 pixels. If you’re creating an image for print, you’ll want to use a larger size, such as 3000×2000 pixels.
4. Import Your Image(s)
Once you’ve created a new image, it’s time to import your image(s). Click on the "File" menu and select "Open." This will open up a file browser where you can select the image(s) you want to import.
5. Edit Your Image(s)
Once you’ve imported your image(s), you can start editing them. There are many different tools you can use to edit your images, such as:
- Crop Tool: Cropping allows you to remove unwanted parts of your image.
- Resize Tool: Resizing allows you to change the dimensions of your image.
- Rotate Tool: Rotating allows you to change the orientation of your image.
- Adjustments: Adjustments allow you to change the brightness, contrast, saturation, and other aspects of your image.
- Filters: Filters allow you to apply special effects to your image.
6. Save Your Image
Once you’re finished editing your image, it’s time to save it. Click on the "File" menu and select "Save." This will open up a dialog box where you can choose the file format you want to save your image in.
The most common file formats for images are JPEG, PNG, and GIF. JPEG is a lossy file format, which means that some of the data in your image will be lost when you save it. However, JPEG files are typically smaller than PNG or GIF files. PNG is a lossless file format, which means that all of the data in your image will be preserved when you save it. However, PNG files are typically larger than JPEG files. GIF is a lossless file format that also supports animation.
7. Share Your Image
Once you’ve saved your image, you can share it with others. You can post it on social media, email it to friends and family, or add it to your website.
Comparison Table: How to Create an Image
| Feature | GIMP | Paint.NET | Inkscape | Adobe Photoshop | CorelDRAW | Affinity Photo |
|---|---|---|---|---|---|---|
| Price | Free | Free | Free | Paid | Paid | Paid |
| Features | Basic editing features | Basic editing features | Vector editing features | Advanced editing features | Advanced editing features | Advanced editing features |
| Ease of use | Easy to use | Easy to use | Moderate learning curve | Steep learning curve | Steep learning curve | Moderate learning curve |
Conclusion
Creating an image is a fun and rewarding experience. With a little practice, you’ll be able to create beautiful and unique images that you can use for a variety of purposes.
If you’re looking for more information on how to create an image, there are many resources available online. You can find tutorials, articles, and videos that can help you get started.
I hope this guide has been helpful. If you have any questions, please feel free to leave a comment below.
Check out these other articles:
- How to Create a Logo
- How to Create a Flyer
- How to Create a Social Media Image
FAQ about Image Creation
How do I choose the right image dimensions?
- P (Problem): Incorrect dimensions can distort the image.
- A (Action): Determine the intended use (e.g., social media post, print marketing) and consult platform guidelines for optimal dimensions.
What is the difference between resolution and DPI?
- P (Problem): Confusion between these terms can lead to blurry or pixelated images.
- A (Action): Resolution refers to the number of pixels in the image, while DPI (dots per inch) indicates the density of those pixels. Higher resolution and DPI produce sharper images.
What are the best image formats for different uses?
- P (Problem): Choosing an unsuitable format can compromise image quality.
- A (Action): JPEG (best for lossy compression), PNG (lossless compression), GIF (animated graphics), SVG (scalable vector graphics for logos and icons).
How do I compress images without losing quality?
- P (Problem): Excessive compression can degrade image resolution.
- A (Action): Use lossless compression formats like PNG or WEBP, or optimize JPEGs using online tools or software.
What are the guidelines for choosing image colors?
- P (Problem): Poor color choices can impact readability and brand consistency.
- A (Action): Consider the target audience, brand colors, and readability when selecting hues. Use color pickers and check contrast levels.
How do I add text to images effectively?
- P (Problem): Improper text placement and styling can make images confusing or cluttered.
- A (Action): Choose fonts that complement the image, use contrasting colors for readability, and avoid overcrowding the image with text.
What are the best practices for cropping images?
- P (Problem): Incorrect cropping can ruin image composition.
- A (Action): Follow the rule of thirds or grid lines, consider the aspect ratio, and crop to highlight the most important elements.
How do I reduce file size without compromising quality?
- P (Problem): Large image files can be slow to load and affect website performance.
- A (Action): Use image optimization tools, reduce image dimensions, and convert to web-friendly formats like JPEG 2000 or WebP.
What are the ethical considerations for using images?
- P (Problem): Improper image usage can lead to copyright issues.
- A (Action): Ensure that you have permission to use images, provide attribution when necessary, and avoid using images that are offensive or discriminatory.
How can I create high-quality images for free?
- P (Problem): Creating professional-looking images can be expensive.
- A (Action): Utilize free image editing software like GIMP, Canva, or Piktochart. Access free stock images from platforms like Unsplash, Pexels, or Pixabay.