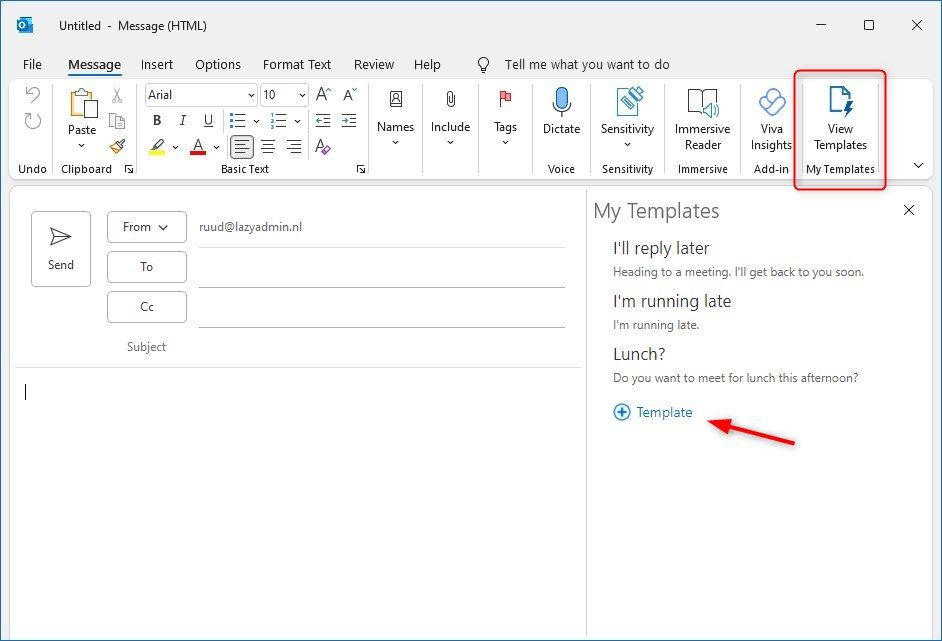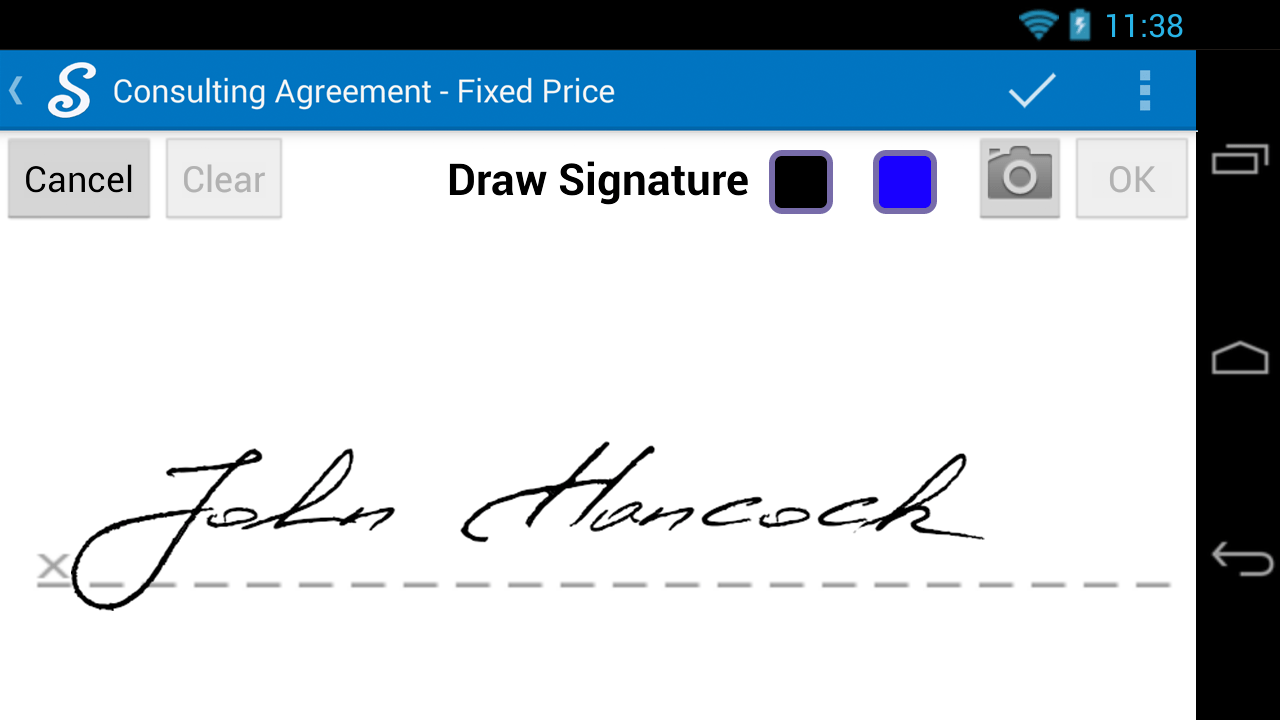Introduction
In today’s fast-paced business environment, email is an indispensable tool for communication and collaboration. To streamline your email workflow and save time, creating email templates in Outlook 365 is a smart move. With templates, you can easily reuse frequently used email content, ensuring consistency and efficiency.
Source lazyadmin.nl
1. Launch the New Email Window
To get started, open Outlook 365 and compose a new email. Click on the "New Email" button in the top-left corner of the Outlook window or press "Ctrl" + "N" on your keyboard.
2. Design Your Email Layout
Before saving your email as a template, you need to design the layout and add the content you want to include. This could include headers, body text, images, and links. Use the formatting tools in the ribbon menu to customize the appearance of your email.
3. Create a Custom Signature
If you haven’t already, create a custom email signature in Outlook 365. This will automatically be added to the bottom of all your emails, including templates. To do this, go to "File" > "Options" > "Mail" > "Signatures".
4. Save Your Email as a Template
Once you’re satisfied with your email design, you can save it as a template. Click on the "File" menu, select "Save As", and choose "Outlook Template" as the file type. Give your template a descriptive name and save it to a convenient location on your computer.
5. Use Your Email Template
To use your email template, open a new email window in Outlook 365. Click on the "Insert" tab in the ribbon menu and select "Templates". Browse through your saved templates and select the one you want to use. The template content will be automatically inserted into the new email.
6. Edit and Send Your Email
Before sending your email, you may want to make some quick edits to personalize it. You can add or remove content, change the subject line, or update any relevant information. Once you’re happy with your changes, click the "Send" button to deliver your email.
Conclusion
Creating email templates in Outlook 365 is a smart way to save time and improve the consistency of your email communication. By following these simple steps, you can easily create and use email templates to streamline your workflow and make your work more efficient. For more helpful tips and tutorials on using Outlook 365, be sure to check out our other articles.
FAQ about How to Create an Email Template in Outlook 365
How do I create a new email template?
P: Click New Items > More Items > Outlook Template.
A: Select Save and enter a file name for the template.
S: The template will be saved in the User Templates in File System folder.
How do I modify an existing email template?
P: Click New Items > More Items > Choose Form.
A: Select the template you want to modify and click Open.
S: Make your changes and click Save.
How do I save an email message as a template?
P: Open the email message and click File > Save As.
A: Select Outlook Template (.oft) as the file type and click Save.
S: The template will be saved in the User Templates in File System folder.
How do I apply an email template to a new message?
P: Click New Email and select the Templates tab.
A: Select the template you want to apply and click OK.
S: The template will be applied to the new message.
How do I change the default email template?
P: Click File > Options > Mail.
A: Under Compose messages, select the template you want to use as the default from the New mail messages drop-down list.
S: Click OK to save your changes.
How do I use a template to create a quick part?
P: Open the template you want to use and select the text or content you want to include in the quick part.
A: Right-click and select Add to Quick Part Gallery.
S: Enter a name for the quick part and click OK.
How do I insert a quick part into an email message?
P: Position the cursor where you want to insert the quick part.
A: Click Insert > Quick Parts and select the quick part you want to insert.
S: The quick part will be inserted into the email message.
How do I share an email template with others?
P: Copy the template file (.oft) to a shared location.
A: Inform others of the template’s location and file name.
S: They can import the template by clicking File > Open & Export > Import/Export and selecting the template file.
How do I import an email template from another computer?
P: Copy the template file (.oft) to a location on your computer.
A: Click File > Open & Export > Import/Export and select Import a File.
S: Select the template file and click Open.
How do I troubleshoot problems with email templates?
P: Check if the template is saved in the correct folder (User Templates in File System).
A: Make sure Outlook is set to use the correct default email template.
S: If the problem persists, contact Microsoft Support.