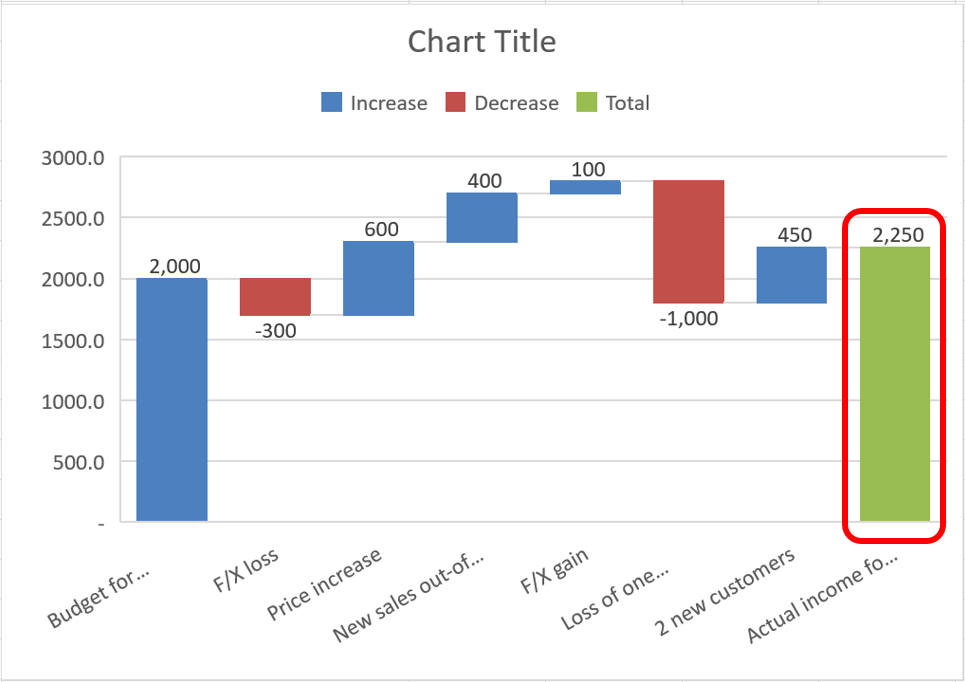How to Effortlessly Create a Waterfall Chart in Excel: A Visual Guide for Everyone
Introduction: Unlocking the Power of Visualization
Embark on a fantastic journey where we’ll master the art of creating waterfall charts in Excel, transforming complex data into visually captivating storytelling tools. 😊 Waterfall charts bring financial and numerical data to life, enabling you to effortlessly communicate trends, variances, and cumulative changes.
Source www.aiophotoz.com
1. Understanding the Basics: Components of a Waterfall Chart
Before diving into the creation process, let’s familiarize ourselves with the key components of a waterfall chart:
- Starting Value: Represents the initial value or baseline.
- Increments and Decrements: Vertical bars representing changes, either positive or negative.
- Cumulative Total: The running sum of all increments and decrements, graphically shown as a line or stacked bars.
2. Step-by-Step Guide: Creating a Waterfall Chart
Now, let’s roll up our sleeves and create our first waterfall chart:
1. Prepare Your Data: Arrange your data in a table with columns for Categories, Values (positive or negative), and Cumulative Total.
2. Select Your Data: Highlight the range of data you want to visualize.
3. Insert a Waterfall Chart: Go to the "Insert" tab, click on "Charts," and choose the "Waterfall" option.
4. Tweak Your Chart: Customize your chart by adjusting colors, labels, and axes to enhance clarity.
3. Practical Examples: Telling Compelling Stories
Waterfall charts excel in various scenarios:
a. Financial Analysis: Tracking income and expense fluctuations over time.
b. Performance Evaluation: Visualizing changes in sales, marketing, or operational metrics.
c. Project Management: Monitoring progress and identifying potential roadblocks.
4. Beyond the Basics: Advanced Techniques
a. Stacked Waterfall Charts: Display multiple categories within a single waterfall chart.
b. Negative Values with Different Shading: Distinguish between positive and negative increments with contrasting colors.
c. Dual-Axis Waterfall Charts: Combine waterfall and line charts to show additional data dimensions.
5. Comparison Table: Waterfall Chart vs Alternatives
| Feature | Waterfall Chart | Column Chart | Line Chart |
|---|---|---|---|
| Visualization of Cumulative Changes: | Excellent | Limited | Poor |
| Trend Analysis: | Good | Good | Excellent |
| Ease of Interpretation: | Moderate | High | Moderate |
| Customization Options: | Limited | High | High |
| Suitable for Financial Data: | Ideal | Good | Limited |
6. Conclusion: The Art of Visual Clarity
Waterfall charts empower you to transform complex data into engaging and insightful visualizations. Whether you’re a financial analyst, business manager, or anyone seeking to elevate data presentations, this guide has equipped you with the skills to create stunning waterfall charts in Excel.
Discover More Excel Magic:
- Unlock the Secrets of Pivot Tables: Explore powerful data analysis and summarization techniques.
- Master the Art of Conditional Formatting: Elevate your spreadsheets with dynamic color-coding and data highlighting.
- Excel Macro Magic: Automate repetitive tasks and streamline your workflow with macros.
FAQ about How to Create a Waterfall Chart in Excel
How do I create a waterfall chart from scratch?
Answer: Go to the "Insert" tab, select "Insert Waterfall or Funnel Chart," and choose the "Waterfall" option.
How do I select the data for my waterfall chart?
Answer: Select the data you want to include, ensuring that the first column represents the categories and the subsequent columns represent the values.
How do I add labels to my waterfall chart?
Answer: Right-click on the waterfall chart and select "Data Labels." Choose the label position and format you want.
How do I customize the appearance of my waterfall chart?
Answer: Right-click on the chart and select "Format Waterfall Chart." You can change colors, fonts, borders, and shadows.
How do I add a legend to my waterfall chart?
Answer: Click on the "Legend" icon in the "Chart Elements" section of the "Design" tab. Choose the legend style and position.
How do I calculate cumulative totals for my waterfall chart?
Answer: Select the "Data Series" in the "Chart Elements" section of the "Design" tab. Right-click and select "Add Data Labels." Check the "Show Value" box and select "Cumulative Percentage" or "Cumulative Total."
How do I edit the values in my waterfall chart?
Answer: Double-click on the value you want to edit or select the data in the worksheet and update it. The changes will automatically reflect in the chart.
How do I add a title and axis labels to my waterfall chart?
Answer: Click on the "Chart Title" icon in the "Chart Elements" section of the "Design" tab to add a title. Right-click on the axes and select "Format Axis" to customize the labels.
How do I save my waterfall chart as an image or PDF?
Answer: Click on the "File" tab, select "Export," and choose the desired format (e.g., PNG, PDF).
How do I copy my waterfall chart to another location?
Answer: Right-click on the chart and select "Copy." Then, go to the desired location and right-click, selecting "Paste."