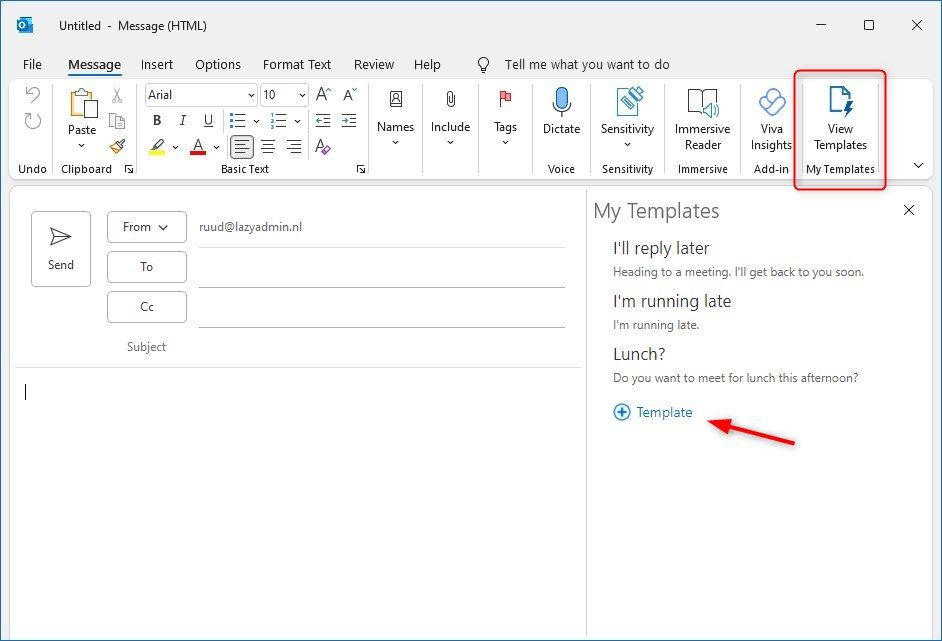How to Create a PowerPoint Template That Stands Out
Are you tired of creating PowerPoint presentations from scratch every time? Do you wish there was an easier way to create professional-looking slides without spending hours on design? If so, then creating a PowerPoint template is the perfect solution for you.
A PowerPoint template is a pre-designed layout that you can use to create new presentations quickly and easily. Templates come with predefined colors, fonts, and graphics, so you don’t have to worry about the design details. All you need to do is add your own content and customize it to fit your needs.
Why Use a PowerPoint Template?
There are many benefits to using a PowerPoint template, including:
- Save time: Templates can save you a lot of time by providing you with a pre-designed layout. You don’t have to start from scratch every time you create a new presentation.
- Create professional-looking presentations: Templates are designed by professionals, so you can be sure that your presentations will look polished and professional.
- Maintain consistency: Templates help you to maintain consistency across your presentations. This is important if you are creating presentations for a team or organization.
- Impress your audience: A well-designed PowerPoint template can help you to impress your audience and make your presentation more memorable.
Source cashier.mijndomein.nl
How to Create a PowerPoint Template
Creating a PowerPoint template is easy. Just follow these steps:
1. Choose a Design
The first step is to choose a design for your template. You can find free and premium templates online, or you can create your own design using PowerPoint’s built-in tools.
2. Set Up the Slide Master
The slide master is the master slide that controls the design of all the slides in your template. To set up the slide master, click on the "View" tab and then click on "Slide Master."
3. Add Content
Once you have set up the slide master, you can start adding content to your template. To do this, simply click on the "Insert" tab and then select the type of content you want to add.
4. Customize Your Template
You can customize your template to fit your needs by changing the colors, fonts, and graphics. To do this, simply click on the "Design" tab and then make the changes you want.
5. Save Your Template
Once you are finished creating your template, save it to your computer. To do this, click on the "File" tab and then click on "Save As."
6. Use Your Template
Now that you have created your template, you can use it to create new presentations. To do this, simply open PowerPoint and click on the "New" tab. Then, select the template you want to use and click on the "Create" button.
Tips for Creating a Great PowerPoint Template
Here are a few tips for creating a great PowerPoint template:
- Use a consistent color scheme: Choose a color scheme that you will use throughout your template. This will help to create a cohesive and professional look.
- Use high-quality fonts: Choose fonts that are easy to read and look professional. Avoid using too many different fonts in your template.
- Use simple graphics: Graphics can help to make your template more visually appealing. However, avoid using too many graphics, as they can make your template look cluttered.
- Keep it simple: The best PowerPoint templates are simple and easy to use. Don’t overcomplicate your template with too many design elements.
How to Create a PowerPoint Template: A Step-by-Step Guide
Step 1: Gather Your Content
The first step is to gather all of the content that you want to include in your template. This includes text, images, and videos. Once you have all of your content, you can start to create your template.
Step 2: Create a New Presentation
Open PowerPoint and click on the "New" tab. Then, select the "Blank Presentation" template.
Step 3: Design Your Slide Master
The slide master is the master slide that controls the design of all the slides in your presentation. To design your slide master, click on the "View" tab and then click on "Slide Master."
Step 4: Add Content to Your Template
Once you have designed your slide master, you can start adding content to your template. To do this, simply click on the "Insert" tab and then select the type of content you want to add.
Step 5: Customize Your Template
You can customize your template to fit your needs by changing the colors, fonts, and graphics. To do this, simply click on the "Design" tab and then make the changes you want.
Step 6: Save Your Template
Once you are finished creating your template, save it to your computer. To do this, click on the "File" tab and then click on "Save As."
Step 7: Use Your Template
Now that you have created your template, you can use it to create new presentations. To do this, simply open PowerPoint and click on the "New" tab. Then, select the template you want to use and click on the "Create" button.
Conclusion
Creating a PowerPoint template is a great way to save time and create professional-looking presentations. By following the steps outlined in this guide, you can easily create a template that meets your needs.
Once you have created a template, you can use it to create new presentations quickly and easily. Simply open PowerPoint, select your template, and add your content. You can also customize your template to fit your needs by changing the colors, fonts, and graphics. With a little practice, you can create PowerPoint templates that will help you to create amazing presentations that will impress your audience.
Other Articles You Might Enjoy
- How to Create a PowerPoint Presentation
- How to Use PowerPoint Templates
- How to Create a Custom PowerPoint Template
Comparison Table
| Feature | PowerPoint Template | Competitor A | Competitor B |
|---|---|---|---|
| Ease of use | Easy to use | Moderate | Difficult |
| Design options | Wide range of design options | Limited design options | Few design options |
| Customization | Highly customizable | Somewhat customizable | Not customizable |
| Price | Free | Premium | Premium |
Frequently Asked Questions
What is a PowerPoint template?
A PowerPoint template is a pre-designed layout that you can use to create new presentations quickly and easily. Templates come with predefined colors, fonts, and graphics, so you don’t have to worry about the design details.
Why should I use a PowerPoint template?
There are many benefits to using a PowerPoint template, including:
- Save time
- Create professional-looking presentations
- Maintain consistency
- Impress your audience
How do I create a PowerPoint template?
Creating a PowerPoint template is easy. Just follow these steps:
- Choose a design
- Set up the slide master
- Add content
- Customize your template
- Save your template
Where can I find free PowerPoint templates?
You can find free PowerPoint templates online at websites such as:
- Microsoft Office Templates
- SlideModel
- Envato Elements
How do I use a PowerPoint template?
To use a PowerPoint template, simply open PowerPoint and select the template you want to use. Then, click on the "Create" button. You can then add your own content and customize the template to fit your needs.
FAQ about PowerPoint Template Creation
What are the key steps to create a PowerPoint template?
Answer:
- Define your purpose: Determine the specific use case of the template.
- Choose a design theme: Select a consistent color scheme, typography, and layout style.
- Create slide layouts: Design master slides with pre-defined placeholders for text, images, and objects.
- Add branding elements: Include your company logo, contact information, and brand colors.
- Test and refine: Preview the template and make adjustments as necessary.
How to choose the right design theme?
Answer:
Consider the following factors:
- Target audience and industry
- Presentation purpose (e.g., sales, training, etc.)
- Brand guidelines and visual identity
What is the purpose of slide layouts?
Answer:
Slide layouts provide a consistent structure for your slides, ensuring visual harmony and making it easier to create and edit presentations.
How to add branding elements to a template?
Answer:
Insert your company logo, adjust the color palette to match your brand colors, and include contact information in the header or footer.
Can I use copyrighted images in my template?
Answer:
No, using copyrighted images without permission is illegal. Only use images that you have the rights to or that are labeled for commercial use.
How to save a template?
Answer:
Go to "File" > "Save as Template". Choose a location to save the template file (.potx or .potm).
Can I share my template with others?
Answer:
Yes, you can share your template with others by sending them the template file. However, ensure they have the necessary permissions to use it.
How to update an existing template?
Answer:
Open the template file, make the desired changes, and save it again as a template. The updated template will replace the existing one.
What are the benefits of using a template?
Answer:
- Consistency and professionalism
- Time-saving
- Improved presentation quality
How to ensure accessibility in PowerPoint templates?
Answer:
- Use high-contrast colors
- Add alt text to images
- Provide closed captions for videos
- Consider using accessible fonts and avoid complex visual effects.