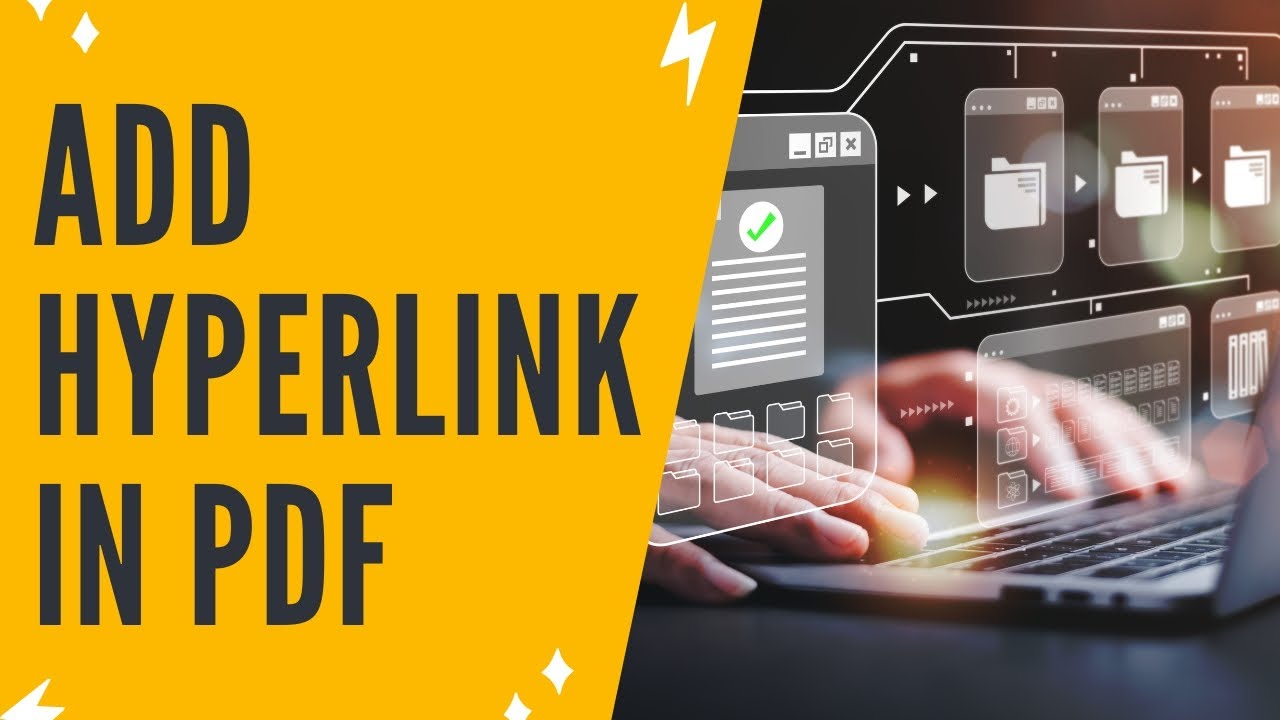How to Create a Hyperlink for a PDF: A Quick and Easy Guide
Have you ever wanted to share a PDF document with others but struggled to create a hyperlink that would lead them directly to it? Hyperlinks are an essential tool for navigation on the web and in documents, and they can make it easy for your audience to access the information they need. In this comprehensive guide, we’ll delve into the world of hyperlinks and walk you through the simple steps of creating one for your PDF document. 😊
Source www.yestotech.com
Why Use Hyperlinks?
Hyperlinks are more than just blue underlined text; they are powerful tools that enhance user experience and accessibility. Here are a few reasons why you should consider using hyperlinks in your PDF documents:
- Enhanced Navigation: Hyperlinks allow readers to navigate between different sections of your document with ease. By clicking on a hyperlink, they can jump to a specific page, section, or even an external website.
- Improved Accessibility: Hyperlinks make your documents more accessible to people with disabilities. Those using assistive technologies, such as screen readers, can easily follow hyperlinks to access additional information.
- Increased Engagement: Hyperlinks encourage readers to explore your document further. They can lead to additional resources, videos, or websites that can enhance their understanding of the topic.
- Time-Saving: Creating hyperlinks saves readers time by eliminating the need to search for information or navigate through multiple pages. They can simply click on the hyperlink and instantly access the desired content.
Creating a Hyperlink in a PDF
Creating a hyperlink for a PDF document is incredibly easy and can be done in just a few simple steps. Here’s how:
- Step 1: Open the PDF Document
Open the PDF document you want to create a hyperlink in using a PDF editor like Adobe Acrobat Reader or Preview (for Mac users).
- Step 2: Select the Text or Object
Highlight the text or object (e.g., an image or button) you want to turn into a hyperlink.
-
Step 3: Create the Hyperlink
-
For Adobe Acrobat Reader:
- Windows: Right-click on the selected text/object and choose "Create/Edit Link."
- Mac: Control-click on the selected text/object and choose "Create Link."
-
For Preview (Mac):
- Click on the "Insert" menu and select "Link."
-
Step 4: Enter the Link Destination
In the "Create Link" dialog box, enter the URL, email address, or file path you want to link to.
- Step 5: Set Link Options (Optional)
Depending on your PDF editor, you may have additional options to customize the hyperlink. These could include:
- Setting the link color and style
- Adding a tooltip (text that appears when you hover over the link)
- Hiding the link text
Troubleshooting Common Issues
- Hyperlink Not Working: Ensure that the URL or file path you entered is correct. Also, check that the PDF viewer being used supports hyperlinks.
- Broken Hyperlinks: If a hyperlink is broken, it means the linked file or website no longer exists or has been moved. You can fix this by updating the link destination.
- Hyperlink Not Displaying: The hyperlink may not be visible if the "Hide Link Text" option has been enabled. To make the link text visible, open the "Create Link" dialog box and deselect the option.
Conclusion
Creating a hyperlink for a PDF document is a straightforward process that can significantly enhance the navigation and engagement of your readers. By following the steps outlined in this guide, you can easily add hyperlinks to your PDF documents and make them more accessible and user-friendly. We encourage you to check out our other blog articles on PDF editing and management for more helpful tips and tricks. Stay tuned for more informative and engaging content! 😊
FAQ about How to Create a Hyperlink for a PDF
How do I create a hyperlink in a PDF using Adobe Acrobat Reader?
- Open the PDF in Adobe Acrobat Reader.
- Select the text or image you want to turn into a link.
- Right-click and select "Create Link".
- Enter the URL or web address of the link in the "Link Properties" dialog box.
- Click "OK" to save the link.
How can I create a hyperlink in a PDF using Microsoft Word?
- Open the PDF in Microsoft Word.
- Select the text or image you want to turn into a link.
- Right-click and select "Hyperlink".
- Enter the URL or web address of the link in the "Insert Hyperlink" dialog box.
- Click "OK" to save the link.
How do I create a hyperlink in a PDF using Google Chrome?
- Open the PDF in Google Chrome.
- Select the text or image you want to turn into a link.
- Right-click and select "Copy link address".
- In the PDF, select the text or image you want to link to the URL.
- Right-click and select "Paste Link".
How can I create a hyperlink in a PDF using Preview (Mac)?
- Open the PDF in Preview on a Mac.
- Select the text or image you want to turn into a link.
- Right-click and select "Edit Link".
- Enter the URL or web address of the link in the "Link Properties" dialog box.
- Click "OK" to save the link.
How do I create a hyperlink in a PDF using a third-party software?
- There are many third-party software programs that can be used to create hyperlinks in PDFs, such as Foxit Reader, PDF-XChange Editor, and Nitro PDF Reader.
- Install the software and open the PDF in the program.
- Select the text or image you want to turn into a link.
- Right-click and select the "Create Link" or "Insert Hyperlink" option.
- Enter the URL or web address of the link in the dialog box.
- Click "OK" to save the link.
How can I create a hyperlink in a PDF to a specific page or section?
- To create a hyperlink to a specific page or section, use the "Bookmark" feature in your PDF editor.
- Select the text or image you want to turn into a link.
- Right-click and select "Bookmark this Location".
- Enter a name for the bookmark in the "Bookmark Properties" dialog box.
- Create a hyperlink to the bookmark using the methods described in the previous answers.
- When the link is clicked, it will take the user directly to the page or section associated with the bookmark.
How do I create a hyperlink in a PDF to an email address?
- To create a hyperlink to an email address, enter the email address in the "Link Properties" dialog box.
- Use the "mailto:" prefix before the email address, e.g. "mailto:name@example.com".
- When the link is clicked, it will open the user’s default email client and create a new email with the specified recipient.
How can I create a hyperlink in a PDF to a file on my computer?
- To create a hyperlink to a file on your computer, enter the file path in the "Link Properties" dialog box.
- Use the "file:///" prefix before the file path, e.g. "file:///C:/Documents/myFile.pdf".
- When the link is clicked, it will open the specified file using the default program associated with its file type.
How do I create a hyperlink in a PDF to another PDF document?
- To create a hyperlink to another PDF document, enter the file path of the PDF in the "Link Properties" dialog box.
- Use the "file:///" prefix before the file path, e.g. "file:///C:/Documents/myOtherPDF.pdf".
- When the link is clicked, it will open the specified PDF document in a new window.
How can I create a hyperlink in a PDF to an external website?
- To create a hyperlink to an external website, enter the URL or web address of the website in the "Link Properties" dialog box.
- When the link is clicked, it will open the specified website in a new window or tab.