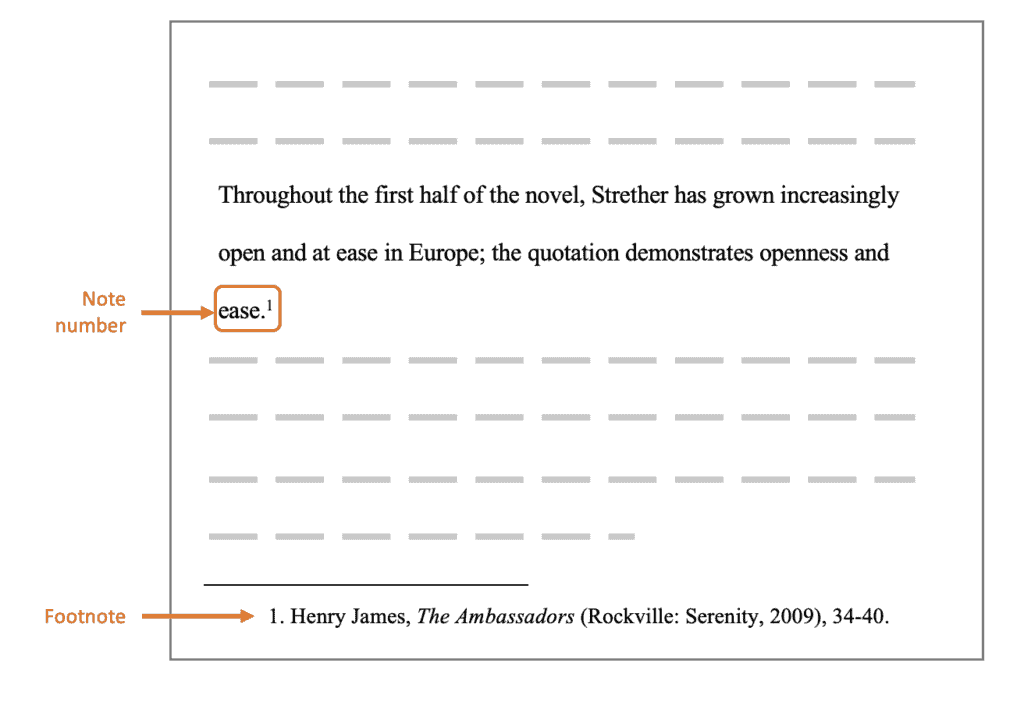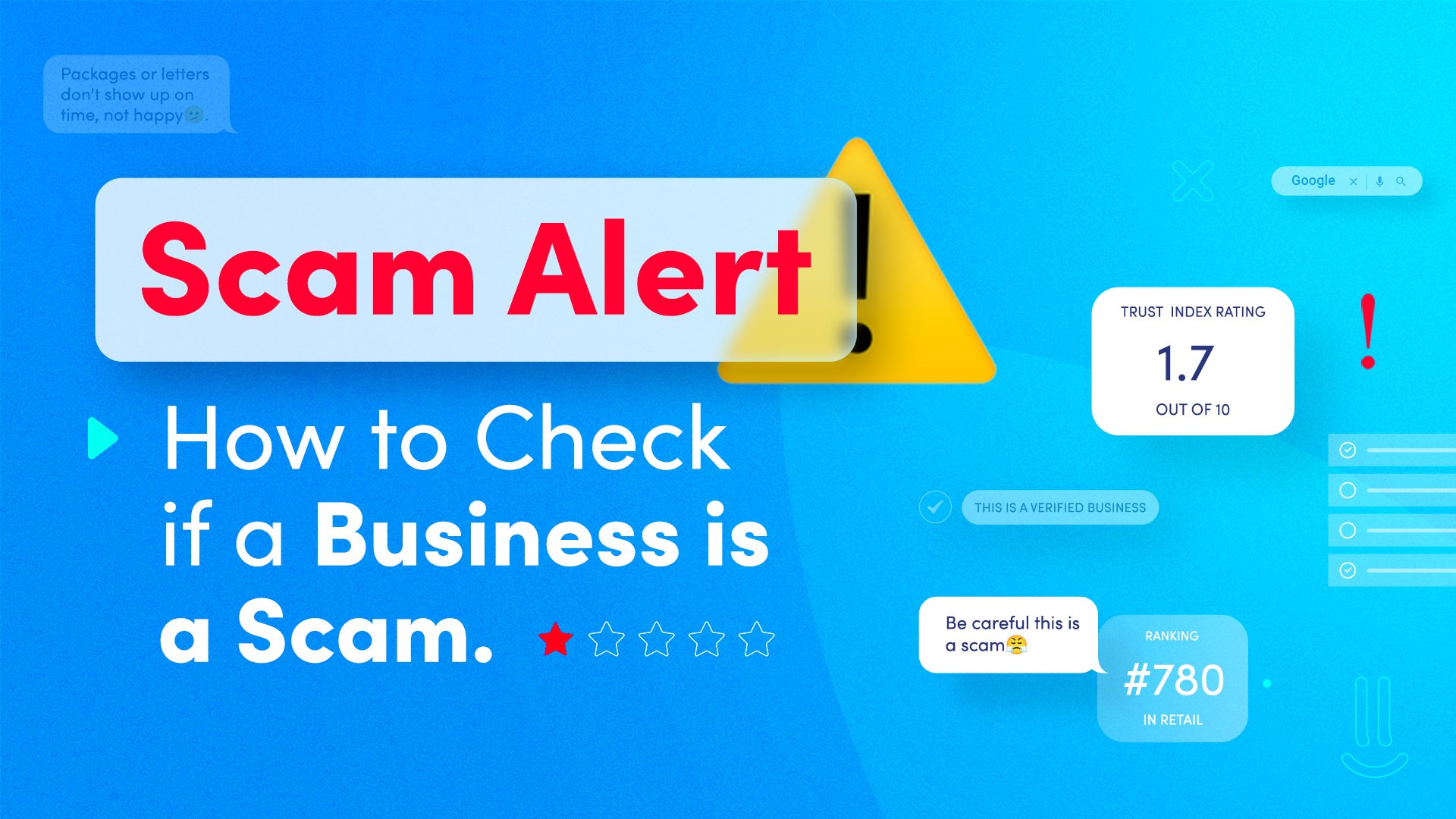How to Connect Roku Remote to TV Without WiFi: A Step-by-Step Guide
When it comes to streaming entertainment, Roku is one of the most popular choices. Its user-friendly interface and vast selection of channels have made it a go-to for many. But what happens when your WiFi is down or you’re in a location where there’s no WiFi connection? Don’t worry, you can still use your Roku remote to control your TV, even without WiFi. Here’s a step-by-step guide to show you how:
1. Check if Your Remote Uses IR or Bluetooth
The first step is to determine whether your Roku remote uses IR (infrared) or Bluetooth technology to communicate with your TV.
- IR (infrared) remotes use a line of sight to send signals to your TV. This means that you need to point the remote directly at the TV for it to work.
- Bluetooth remotes do not require a line of sight to work. They use a wireless connection to communicate with your TV.
To check if your Roku remote uses IR or Bluetooth, look for a small LED light on the front of the remote. If there is an LED light, then your remote uses IR technology. If there is no LED light, then your remote uses Bluetooth technology.
2. Pair Your Remote Using IR
If your Roku remote uses IR technology, you will need to pair it with your TV before you can use it. Here’s how:
- Turn on your Roku TV.
- Point the Roku remote at the TV and press the "Pairing" button. The Pairing button is usually located on the back of the remote.
- Hold the Pairing button until the LED light on the remote starts flashing.
- Once the LED light starts flashing, release the Pairing button.
- The Roku remote will now be paired with your TV.
3. Troubleshoot IR Pairing Issues
If you are having trouble pairing your Roku remote using IR, here are a few troubleshooting tips:
- Make sure that the batteries in the remote are fresh.
- Check that there are no obstacles between the remote and the TV.
- Try moving closer to the TV.
- If you are still having trouble, you can try resetting the remote.
4. Connect Your Bluetooth Remote
If your Roku remote uses Bluetooth technology, you will need to connect it to your TV before you can use it. Here’s how:
- Turn on your Roku TV.
- Put the Roku remote into pairing mode. To do this, press and hold the "Home" button and the "Back" button simultaneously.
- The Roku remote will now be in pairing mode.
- Go to the Bluetooth settings on your Roku TV.
- Select the Roku remote from the list of available devices.
- Enter the pairing code that is displayed on the TV screen.
- Once you have entered the pairing code, the Roku remote will be connected to your TV.
5. Troubleshoot Bluetooth Connection Issues
If you are having trouble connecting your Roku remote using Bluetooth, here are a few troubleshooting tips:
- Make sure that the batteries in the remote are fresh.
- Check that your Roku TV is in pairing mode.
- Try moving closer to the TV.
- If you are still having trouble, you can try resetting the remote.
6. Use the Roku Mobile App
If you don’t have a Roku remote, or if you’re having trouble connecting your remote, you can use the Roku mobile app to control your Roku TV. The Roku mobile app is available for free on the App Store and Google Play.
To use the Roku mobile app, simply download the app and sign in with your Roku account. Once you’re signed in, you can use the app to control your Roku TV, browse and launch channels, and search for content.
7. Conclusion
Connecting your Roku remote to your TV without WiFi is a simple process that only takes a few minutes. By following the steps in this guide, you can be up and running in no time.
If you’re still having trouble connecting your Roku remote, you can contact Roku customer support for help.
FAQ about How to Connect Roku Remote to TV Without WiFi
Can I connect my Roku remote to my TV without WiFi?
Yes, you can use a wired connection or the Roku mobile app to connect your remote to your TV without WiFi.
How do I connect my Roku remote using a wired connection?
- Connect a USB cable to your Roku device and your computer.
- Open the Roku software on your computer.
- Click on "My Roku account" and then "Add a device."
- Follow the on-screen instructions to complete the setup.
How do I connect my Roku remote using the mobile app?
- Download the Roku mobile app on your smartphone or tablet.
- Open the app and create an account.
- Connect your mobile device to the same network as your Roku device.
- Select "Add device" and follow the on-screen instructions to complete the setup.
Can I use any USB cable to connect my Roku remote?
Yes, you can use any standard USB cable to connect your Roku remote.
What if my Roku device doesn’t have a USB port?
If your Roku device doesn’t have a USB port, you can use the Roku mobile app to connect your remote.
Can I connect multiple Roku remotes to one TV?
Yes, you can connect multiple Roku remotes to one TV. However, you can only use one remote at a time.
What do I do if my Roku remote is not working?
If your Roku remote is not working, try changing the batteries. If that doesn’t work, try resetting your Roku remote.
How do I reset my Roku remote?
To reset your Roku remote, hold down the "Home" and "Back" buttons simultaneously for 10 seconds. The remote will restart and you will need to pair it with your Roku device again.
Can I use my Roku remote to control other devices?
Yes, you can use the Roku remote to control other devices that are connected to your TV, such as a soundbar or DVD player.
Can I use my smartphone as a Roku remote?
Yes, you can use the Roku mobile app as a Roku remote. The app has all the same functions as the physical remote, and you can also use it to search for content and cast videos from your phone to your TV.