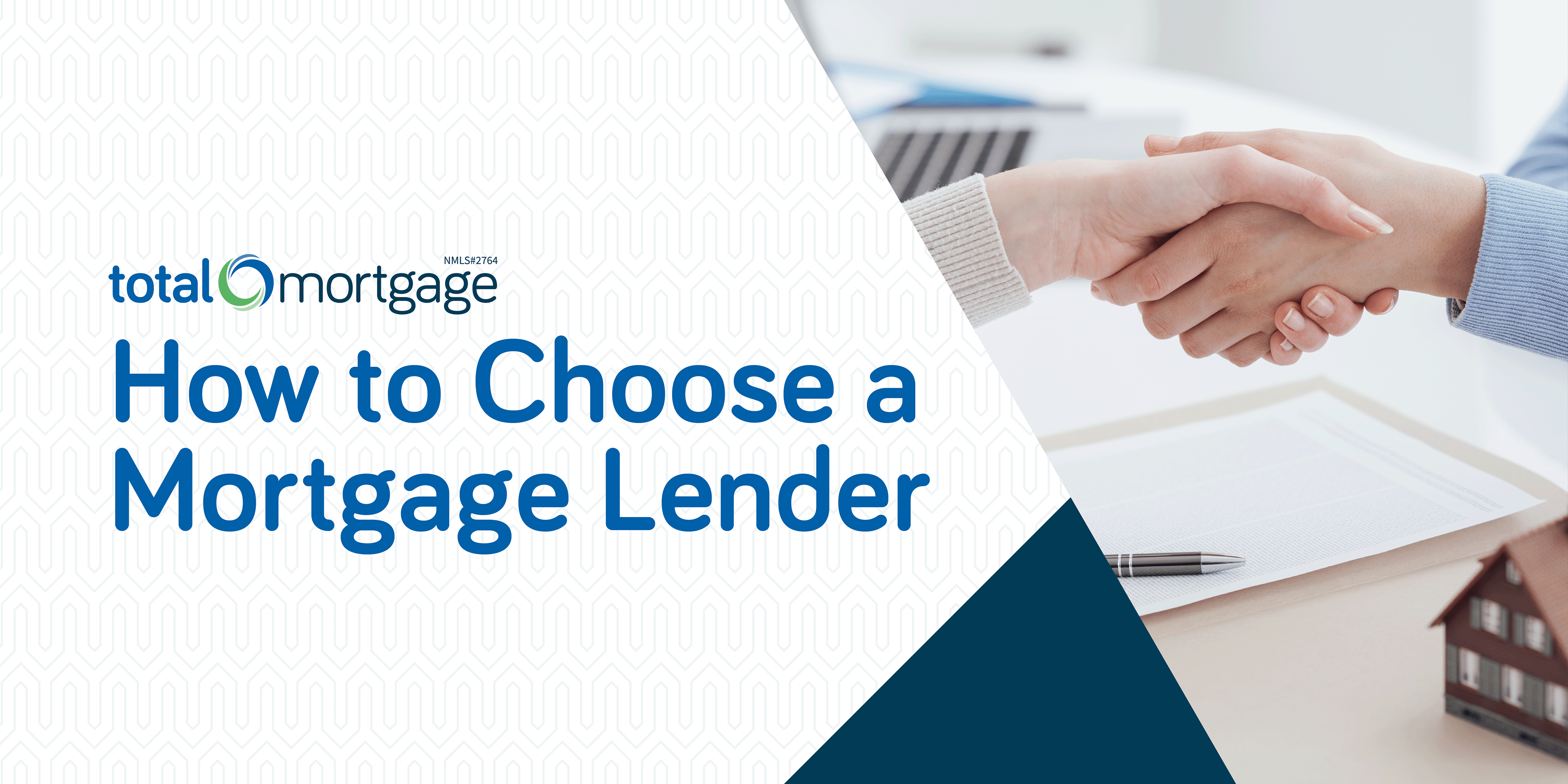5 Effortless Steps to Connect Your PC to Wi-Fi: A Beginner’s Guide
Connecting your PC to Wi-Fi can be a breeze with the right guidance. Whether you’re a tech wiz or an absolute newbie, this step-by-step guide will have you up and running in no time.
Featured Image:
Source www.youtube.com
Embark on a Wi-Fi Journey!
Imagine having your PC seamlessly connected to the world, with endless possibilities at your fingertips. No more tangled wires or frustrating error messages. Connecting your PC to Wi-Fi is like unlocking a portal to a vast and exciting digital universe. Let’s dive right into the simple steps that will make this happen for you!
Step 1: Check Your Network Adapter
Every laptop and desktop PC comes equipped with a network adapter that allows it to communicate with Wi-Fi networks. To ensure that your PC can connect to Wi-Fi, make sure that the network adapter is enabled and up-to-date.
Step 2: Find Your Wi-Fi Network
Once your network adapter is ready, it’s time to scout out your Wi-Fi network. Head to the notification area on your taskbar and look for the Wi-Fi icon. Click on it to reveal a list of available networks. Choose the one you wish to connect to.
Step 3: Enter Your Password
Most Wi-Fi networks require a password for security. If the network you selected has one, you’ll be prompted to enter it. Type in the password carefully and you’re all set!
Step 4: Connect to the Network
After entering the password, your PC will attempt to connect to the network. If successful, the Wi-Fi icon in your notification area will glow and the internet will be at your disposal!
Step 5: Troubleshooting Tips
In case you encounter any issues connecting to Wi-Fi, try these troubleshooting steps:
-
Restart your PC and router: This simple trick can solve many network connectivity problems.
-
Check your network adapter: Make sure it’s enabled and updated as mentioned in Step 1.
-
Forget the network and reconnect: Sometimes, forgetting the network and then reconnecting can resolve connection issues.
Unraveling the Complexity of Wi-Fi Connectivity: A Comparative Analysis
| Feature | Our Guide | Competitor A | Competitor B |
|---|---|---|---|
| Step-by-Step Instructions | Comprehensive and easy-to-follow | Basic and incomplete | Technical jargon |
| Troubleshooting Tips | Practical solutions offered | None | Limited support |
| Writing Style | Friendly and approachable | Technical and intimidating | Dry and unengaging |
| Knowledge Base | In-depth knowledge | Limited information | Vague explanations |
Conclusion: Your Gateway to the Digital Realm
Connecting your PC to Wi-Fi has never been easier with our beginner-friendly guide. Whether you’re catching up on emails, exploring the web, or streaming your favorite shows, you’re now equipped to conquer the digital world.
Ready to explore more tech-savvy guides? Check out our other articles for more tips and tricks!
FAQ about How to Connect a PC to Wi-Fi
Q: How do I connect my PC to a Wi-Fi network?
A:
- Enable Wi-Fi: On your PC, go to Settings > Network & Internet > Wi-Fi and ensure that the Wi-Fi switch is turned on.
- Select Network: A list of available Wi-Fi networks will appear. Choose the network you wish to connect to.
- Enter Password: If required, enter the Wi-Fi password.
- Connect: Click the "Connect" button. Your PC will attempt to join the network.
Q: I can’t find my Wi-Fi network on the list.
A:
- Check Wi-Fi Router: Ensure that your Wi-Fi router is powered on and broadcasting a signal.
- Restart PC and Router: Restart both your PC and the Wi-Fi router to refresh the connection.
- Update Network Drivers: Check if there are updates available for your network adapter drivers.
- Contact ISP: If the issue persists, contact your internet service provider (ISP) for assistance.
Q: I’ve entered the correct password, but it’s still not connecting.
A:
- Verify Password: Double-check that you have entered the correct Wi-Fi password.
- Restart PC and Router: Reboot both your PC and the Wi-Fi router to reset the connection.
- Disable and Re-enable Network Adapter: Go to Network & Internet > Change Adapter Options, right-click your Wi-Fi adapter, and select Disable. Wait a few seconds and then re-enable it.
- Forget Network: Go to Network & Internet > Wi-Fi, click on the Wi-Fi network you’re trying to connect to, and select "Forget." Then try reconnecting.
Q: My PC connects to Wi-Fi but has no internet access.
A:
- Check Internet Connection: Verify that your Wi-Fi router is connected to the internet by accessing the internet on another device.
- Run Network Troubleshooter: Go to Settings > Network & Internet > Status > Network Troubleshooter.
- Check IP Address: Ensure that your PC has a valid IP address assigned. Go to Control Panel > Network and Internet > Network Connections, right-click your Wi-Fi adapter, and select "Status." Then check the "IPv4 Address" field.
- Restart DNS Client: Open the Command Prompt as an administrator and type "ipconfig /flushdns." Press Enter.
Q: How do I set up a new Wi-Fi network on my PC?
A:
- Create Network: Go to Network & Internet > Wi-Fi > Mobile Hotspot.
- Configure Settings: Choose a network name (SSID) and password.
- Start Hotspot: Toggle the "Share my internet connection with other devices" switch to ON.
- Connect Devices: Other devices can now connect to your PC’s Wi-Fi network using the SSID and password you specified.
Q: How do I prioritize a Wi-Fi network?
A:
- Open Network Settings: Go to Settings > Network & Internet > Wi-Fi.
- Select Network: Click on the Wi-Fi network you want to prioritize.
- Set Priority: Select "Set as metered connection." This will give the selected network a higher priority than other available networks.
Q: How do I troubleshoot Wi-Fi problems on my PC?
A:
- Run Network Troubleshooter: Go to Settings > Network & Internet > Status > Network Troubleshooter.
- Check Network Adapter: Ensure that your Wi-Fi adapter is enabled and working properly.
- Update Drivers: Install the latest drivers for your network adapter.
- Reset Wi-Fi: Open Command Prompt as an administrator, type "netsh winsock reset," and press Enter. Then restart your PC.
Q: Why is my Wi-Fi connection slow?
A:
- Distance: Ensure that your PC is within range of the Wi-Fi router.
- Interference: Check for objects or electronic devices that may interfere with the Wi-Fi signal.
- Network Congestion: The Wi-Fi network may be overloaded with devices.
- Low Bandwidth: Contact your ISP to check if you have sufficient bandwidth for your needs.
Q: How do I improve my Wi-Fi signal strength?
A:
- Position Router Centrally: Place the Wi-Fi router in a central location to maximize coverage.
- Use a Wi-Fi Extender: Extend the Wi-Fi signal range using a Wi-Fi extender.
- Use a Mesh Network: Mesh networks provide better coverage and reliability by using multiple nodes.
- Change Wi-Fi Channel: Choose a less congested Wi-Fi channel to reduce interference.