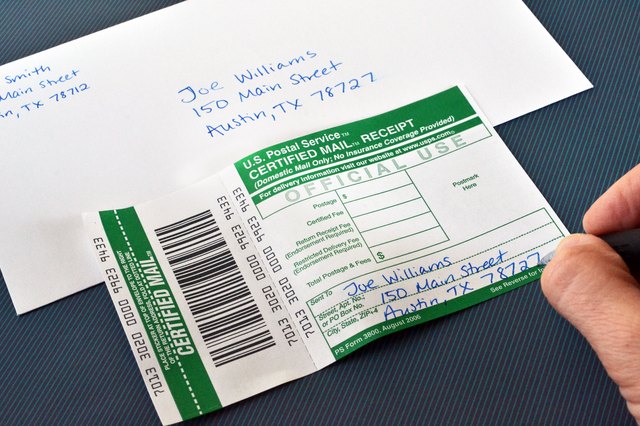Introduction: Lost Remote? No Problem!
Have you ever faced the frustrating situation of wanting to stream your favorite shows on Roku but realizing your remote has disappeared? Don’t panic! It’s possible to connect your Roku to Wi-Fi without a remote. In this comprehensive guide, we’ll walk you through the process step by step, so you can get back to enjoying your favorite entertainment.
Source robots.net
Method 1: Using the Roku App on a Smartphone
Step 1: Download the Roku App
First, download the Roku app on your smartphone. It’s available for both iOS and Android devices. Once installed, open the app and sign in with your Roku account.
Step 2: Pair Your Smartphone
Select "Devices" in the app and tap on the name of your Roku device. Next, click the "Pair Remote" button and follow the on-screen instructions to pair your smartphone as a remote.
Step 3: Connect to Wi-Fi
Once paired, use the virtual remote on your smartphone to navigate to "Settings" > "Network" > "Set up connection" and select your Wi-Fi network. Enter the password and click "OK."
Method 2: Using a USB Keyboard or Mouse
Step 1: Connect the Keyboard or Mouse
Connect a USB keyboard or mouse directly to your Roku device. The USB ports are usually located on the back or side of the Roku.
Step 2: Navigate to Settings
Using the keyboard or mouse, press the directional buttons to navigate to "Settings" > "Network" > "Set up connection."
Step 3: Select Wi-Fi Network
Use the directional buttons to select your Wi-Fi network from the list. Press "OK" on the keyboard or mouse to confirm your selection.
Step 4: Enter Password
Use the keyboard or mouse to enter the password for your Wi-Fi network and press "OK."
Method 3: Using the Roku Reset Button
Step 1: Reset Your Roku
Locate the reset button on the back or bottom of your Roku device. Press and hold the button for about 10 seconds until the Roku logo appears on the screen.
Step 2: Connect to Wi-Fi During Setup
Once the Roku has reset, it will go through a setup process. During this process, you’ll be prompted to connect to a Wi-Fi network. Select your network and enter the password.
Troubleshooting Tips
- Make sure your Roku device is within range of your Wi-Fi router.
- Check if your Wi-Fi network is working properly by connecting another device.
- If you’re using the Roku app method, ensure your smartphone is connected to the same Wi-Fi network as your Roku.
- If you’re using a keyboard or mouse, try another USB port on your Roku device.
- If all else fails, contact Roku support for assistance.
Conclusion: Go Remote-Free!
With the methods described in this guide, you can easily connect your Roku to Wi-Fi without a remote. Whether you’ve lost your remote or simply want a hands-free experience, these solutions will help you get back to streaming your favorite shows in no time. For more helpful tips and tricks, check out our other articles on Roku troubleshooting and entertainment guides.
FAQ about How to Connect Roku to WiFi Without Remote
1. How can I connect my Roku to WiFi without a remote?
- Answer: Use the Roku mobile app on your smartphone or tablet to connect to your network.
2. What if I don’t have a smartphone or tablet?
- Answer: You can use the Roku website on a computer to generate a code that will allow you to connect your Roku to your network.
3. How do I use the Roku mobile app to connect to WiFi?
- Answer: Download the Roku mobile app, sign in to your Roku account, and follow the on-screen instructions to connect your Roku to your network.
4. How do I use the Roku website to generate a code?
- Answer: Go to the Roku website, sign in to your Roku account, and click on "Add Device". Select "Connect via Wi-Fi", and follow the on-screen instructions to generate a code that you can enter on your Roku device.
5. My Roku is not finding my WiFi network. What can I do?
- Answer: Ensure that your WiFi network is active and within range. Also, check if your Roku device is updated with the latest firmware.
6. I am having trouble entering the code on my Roku device. What can I do?
- Answer: Make sure you are entering the code correctly. You can also reset your Roku device by pressing and holding the reset button on the back of the device for 10 seconds.
7. Can I connect my Roku to a hidden WiFi network?
- Answer: Yes, you can connect your Roku to a hidden WiFi network using the WPS method.
8. What is the WPS method?
- Answer: WPS (Wi-Fi Protected Setup) allows you to connect your Roku device to a hidden WiFi network by pressing a button on both the Roku device and the router.
9. How do I use the WPS method to connect my Roku to a hidden WiFi network?
- Answer: Locate the WPS button on your router and press it. Then, within 2 minutes, press and hold the WPS button on the back of your Roku device. Your Roku device will then connect to your hidden WiFi network.
10. Can I connect multiple Roku devices to the same WiFi network?
- Answer: Yes, you can connect multiple Roku devices to the same WiFi network. Each Roku device will need its own unique code to connect.